heeft u zich ooit afgevraagd hoe lang uw PC al actief is? Hoe kan ik achterhalen wanneer Windows voor het laatst is herstart? In deze tutorial laten we u 4 eenvoudige manieren zien om uw computer uptime in Windows te controleren 10 / 8 / 7. Dit is handig bij het oplossen van problemen of het controleren van de laatste opstarttijd als gevolg van een stroomuitval.
Methode 1: Controleer de Uptime van Windows met Taakbeheer
druk op de sneltoets Ctrl + Shift + Esc om Taakbeheer te starten., Ga naar het tabblad Prestaties en selecteer uw CPU-apparaat. U kunt de uptime van het systeem zien aan de onderkant van het venster.
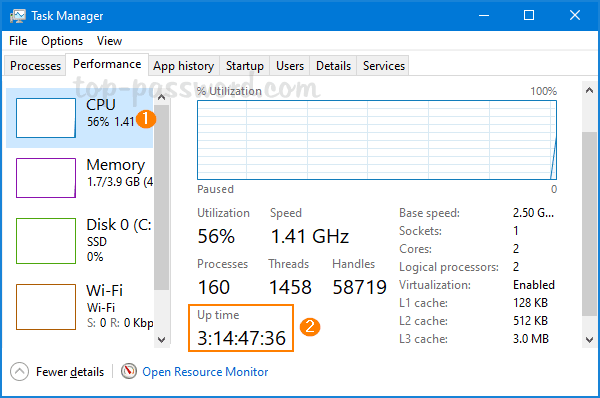
in het voorbeeld hierboven draait mijn computer al meer dan drie dagen.
Methode 2: Controleer de Uptime van Windows met PowerShell
Open Windows PowerShell en typ het volgende commando:(get-date) – (gcim Win32_OperatingSystem).LastBootUpTime
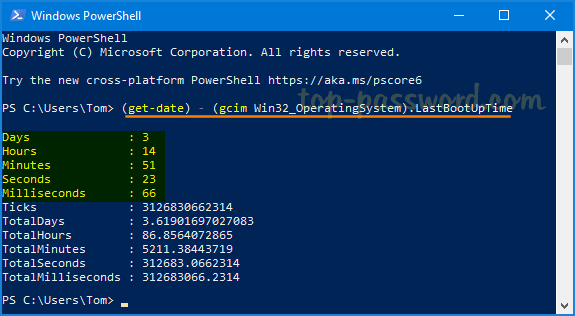
zodra u op Enter drukt, krijgt u de uptime-informatie op een lijst met de dagen, uren, minuten, seconden en milliseconden.,
Methode 3: Controleer de Uptime van Windows met behulp van Netwerkinstellingen
druk samen op de Windows-toets + R om het vak Uitvoeren te starten. Type ncpa.cpl en druk op Enter om het venster Netwerkverbindingen te openen.

Klik met de rechtermuisknop op een actieve netwerkadapter en selecteer vervolgens Status in het popup menu.
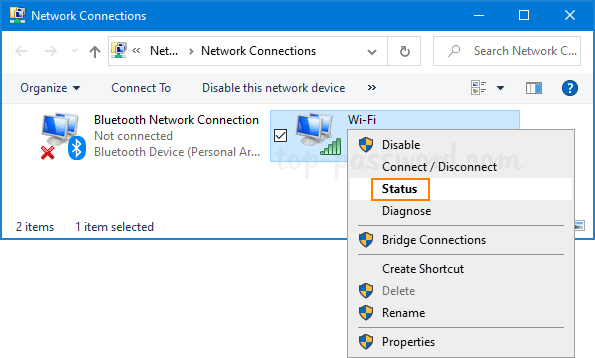
zoek naar het veld” Duration ” dat aangeeft hoe lang het netwerk is verbonden, en dat is gelijk aan de uptime van uw computer.,
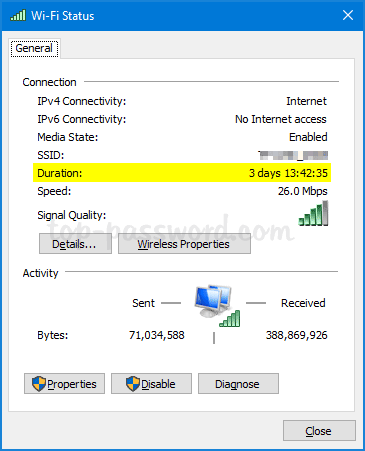
Methode 4: Controleer de Uptime van Windows met behulp van de opdrachtprompt
open de opdrachtprompt en voer dit commando uit om de laatste opstarttijd van uw systeem te controleren.systeminfo | find "System Boot Time"
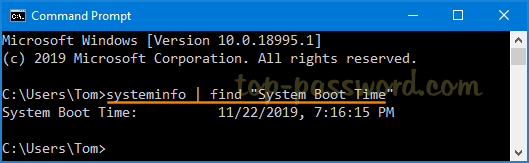
u kunt de laatste opstarttijd aftrekken met de huidige tijd om het aantal dagen, uren en minuten te bepalen dat de computer heeft gedraaid.