- Malware en virussen
- gefragmenteerd register
- fouten bij het afsluiten van het systeem
- Gebruik automatische reparatie
- gebruik Systeemherstel
- gebruik systeembestandscontrole
- gebruik het DISM Commando
- Reset Windows System
- typ regedit in het zoekvak en klik op Register-Editor om het te openen.
- In bestand, klik op de optie Importeren….
- kies in het Bestandsbestand importeren het back-upbestand dat u wilt herstellen.
- klik op Openen.
- zodra het proces is voltooid, herstart u uw computer en log u opnieuw in op uw Windows 10-computer.
samenvatting:

Wat is Windows-register? Wat veroorzaken gebroken registeritems? Hoe kan ik gebroken registeritems repareren? Geen zorgen. Dit artikel toont u de antwoorden in detail. Ik hoop dat het u kan helpen om het probleem op te lossen na het lezen van dit artikel. Meer informatie vindt u op de MiniTool website.,
Wat Is Windows-register?
Windows-register kan worden beschouwd als een grote database die Opties, Instellingen, informatie en andere waarden voor hardware en programma geïnstalleerd op alle versies van Microsoft Windows-besturingssystemen bevat.
er zijn 2 basiselementen-sleutels en waarden in het register. Om hardware te veranderen, nieuwe software te installeren of een programma te openen, zal het besturingssysteem altijd het register verwijzen om de relevante sleutels en waarden te krijgen.,
om Windows te laten werken zoals u wilt of de prestaties te verbeteren, kunt u de ingebouwde Windows Register-Editor (Regedit) gebruiken om de registersleutels handmatig te wijzigen, maar u moet voorzichtig zijn, anders kan uw besturingssysteem ernstig beschadigd raken.
Klik voor meer informatie over het Windows-register.
redenen voor gebroken registeritems
Wat veroorzaakt kapotte registeritems?,
u kunt zich afvragen wat de oorzaak is van gebroken registeritems, dus het volgende deel zal u enkele mogelijke redenen laten zien.
Malware en virussen
Malware kan registerproblemen veroorzaken. Zelfs nadat malware is verwijderd, restanten ervan kan nog steeds bestaan, die nog steeds vertragingen en foutmeldingen kunnen veroorzaken. U kunt het register opschonen om al deze verouderde gegevens te verwijderen. Virussen vallen ook vaak aan en wijzigen het systeemregister, wat ook registerproblemen kan veroorzaken. Dus malware en virussen kunnen een grote bedreiging vormen voor uw computer.,
gefragmenteerd register
Dit probleem is niet zo ernstig. Registry fragmenten zijn een beetje als dubbele sleutels. Deze fouten kunnen optreden wanneer u een stuk van bepaalde software te verwijderen of te upgraden, of zelfs bij te werken.
fouten bij het afsluiten van het systeem
elke keer dat u uw computer uitschakelt, zal het systeemgeheugen een kopie van uw register opslaan. Als uw computer echter onverwacht wordt afgesloten of crasht, kan dit ernstige problemen veroorzaken.,
methoden om kapotte registeritems te repareren
hoe kapotte registeritems te herstellen?
Als u een fout in het register tegenkomt, weet u dan hoe u dit moet oplossen? Maak je geen zorgen, het volgende deel laat zien hoe u registerfouten op Windows 10 kunt repareren.
hoe kapotte registeritems repareren met behulp van automatische reparatie?
Er zijn veel methoden om gebroken registeritems op Windows 10 te repareren., Automatische reparatie is handig.
het is een functie in nieuwere versies van Microsoft Windows, wat erg handig is voor gebruikers. Met deze functie kunnen gebruikers hun kapotte registeritems repareren en corrupte registersleutels en ongeldige sleutels repareren.
weet u hoe u kapotte registeritems kunt repareren met behulp van automatische reparatie? Geen zorgen. De volgende stappen zullen u de details tonen.
Stap 1: Eerst moet u het instellingenpaneel openen en de hoofdinterface invoeren.
Stap 2: Klik op Update & beveiliging om verder te gaan.
Stap 3: Klik hier op herstel.,
Stap 4: onder herstel, moet u klikken Nu opnieuw opstarten op de geavanceerde opstarten sectie.
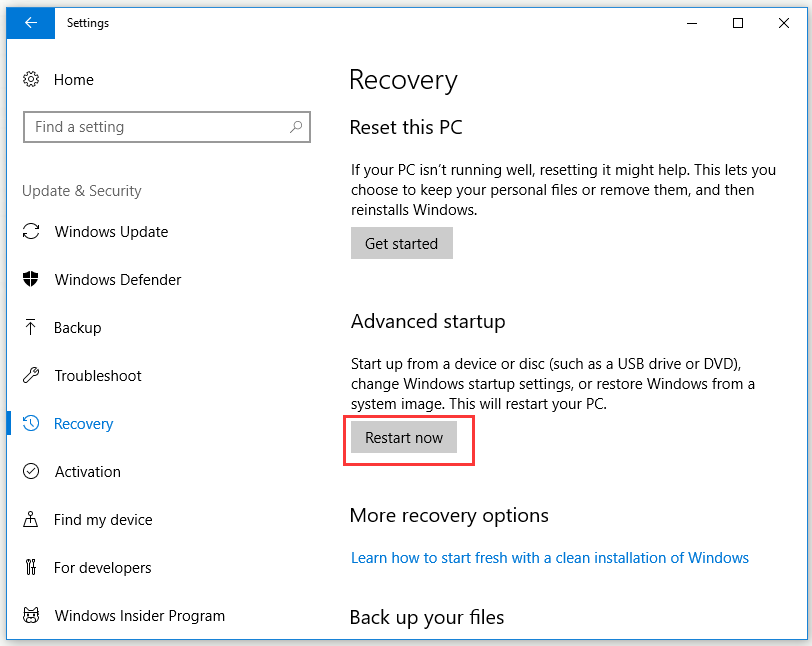
Stap 5: U moet even geduldig wachten en dan zult u verschillende opties zien. Nu moet u klikken probleem oplossen.
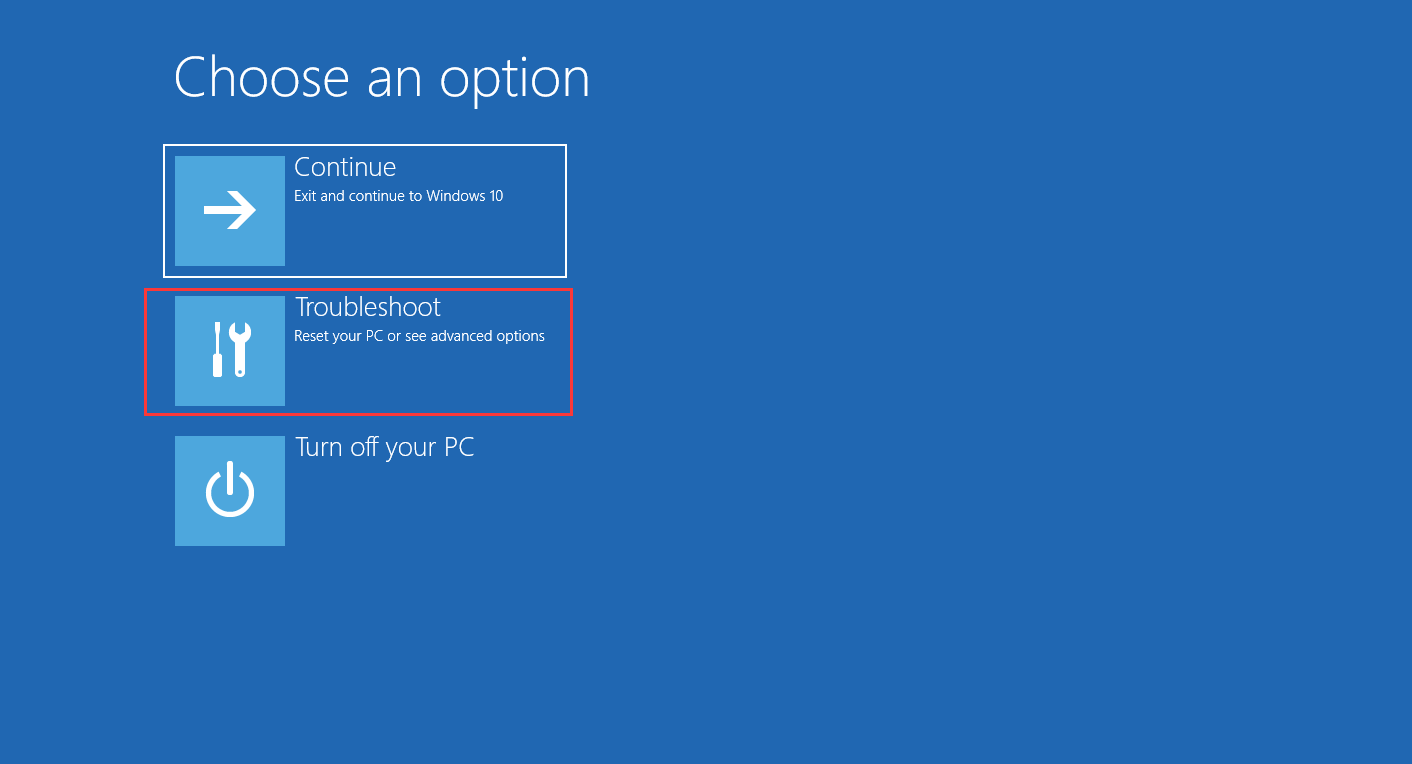
Stap 6: Klik op Geavanceerde opties om verder te gaan.
Stap 7: Klik op automatische reparatie / opstartreparatie.,
Stap 8: nadat u in de automatische reparatiemodus bent, wordt u gevraagd om de herstelsleutel in te voeren om opnieuw aan de slag te gaan en klik vervolgens op Doorgaan.
nadat u alle bovenstaande stappen hebt voltooid, begint de automatische reparatie / opstartreparatie met het diagnosticeren van uw computer en kan deze tijdens dit proces opnieuw worden gestart. Op deze manier, uw gebroken register items kunnen worden vastgesteld.
hoe kapotte registeritems te repareren door Systeemherstel te gebruiken?
het uitvoeren van Systeemherstel is een andere handige manier om corrupte register op Windows 10 te repareren.,
Systeemherstel kan het register van het systeem terugzetten naar een herstelpunt waar de registers niet zijn verbroken. Als gebruikers systeemherstelfunctie van tevoren hebben ingeschakeld, kan Windows automatisch herstelpunten maken wanneer gebruikers een aantal belangrijke wijzigingen aanbrengen in hun systeem, zoals het opnieuw installeren van nieuwe software of stuurprogramma ‘ s. Gebruikers kunnen ook handmatig herstelpunten maken.
het volgende deel laat u stap voor stap zien hoe u kapotte registeritems kunt repareren met Systeemherstel.
Stap 1: Zoek naar het Configuratiescherm in de zoekbalk en klik vervolgens op de interface.,
Stap 2: Selecteer herstel met de wegweergave door kleine pictogrammen.
Stap 3: Klik op Systeemherstel openen onder Geavanceerde herstelhulpmiddelen sectie.
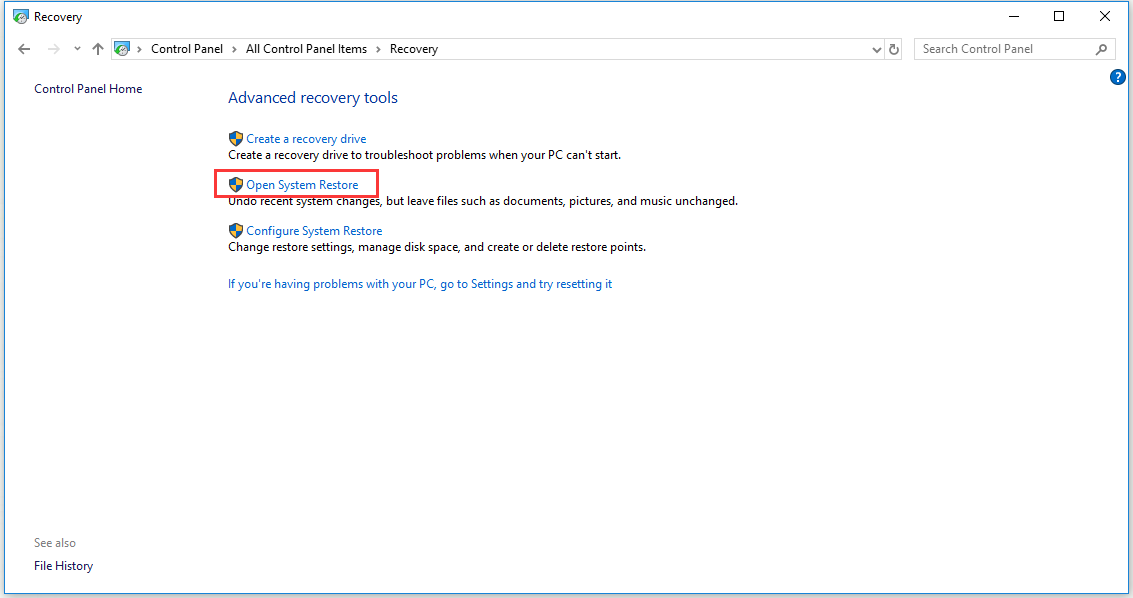
Stap 4: Klik in de systeembestanden en-instellingen herstellen op Volgende om verder te gaan.
Stap 5: nu moet u een herstelpunt selecteren dat u wilt gebruiken in de resultatenlijst, en dan kunt u scannen op getroffen programma ’s selecteren om programma’ s en stuurprogramma ‘ s te controleren die zullen worden verwijderd en mogelijk worden hersteld. Als u het goed vindt, klikt u op SLUITEN om verder te gaan., Al uw persoonlijke bestanden zullen veilig zijn.
Stap 6: daarna moet u op Volgende klikken.
Stap 7: U moet de informatie zorgvuldig controleren om uw herstelpunt te bevestigen en klik vervolgens op Voltooien.

nu zal Systeemherstel beginnen met het herstellen van uw systeem, wat enkele minuten kan duren. Nadat het herstellen is voltooid, zal uw computer opnieuw opstarten. Het systeem zal worden hersteld tot een punt waar uw registers niet werden gebroken.
hoe kapotte registeritems te repareren met behulp van System File Checker?,
een andere manier om dit probleem op te lossen is door systeembestandscontrole uit te voeren die Windows 10 registry repair moet uitvoeren in de opdrachtprompt.
systeembestandscontrole is een ingebouwde tool voor Windows 10 die kan worden gebruikt om te zoeken naar ontbrekende of beschadigde bestanden in de map systeembestand. En dan systeem File Checker tool kan gebruikers helpen om deze bestanden te repareren.
het volgende deel laat u zien hoe u gebroken systeembestanden kunt repareren met systeembestandscontrole.
Stap 1: Ten eerste moet u CMD of Command Prompt typen in de zoekbalk.,
Stap 2: Klik nu met de rechtermuisknop op de opdrachtprompt en selecteer vervolgens Uitvoeren als administrator om de CMD-interface in te voeren.
Stap 3: in de Opdrachtpromptinterface moet u commando “sfc /scannow” typen en op Enter drukken. Dit bevel zal u helpen om beschermde systeemdossiers af te tasten en alle beschadigde dossiers zullen met gecached exemplaren worden vervangen.

Het zal enige tijd duren om de scan te voltooien. U kunt de operatie niet stoppen, dus wees geduldig terwijl het scant., Wanneer de scan is voltooid, kunt u uw computer opnieuw op te starten om te controleren of de gebroken registeritems fout gebeurt.
als de fout in gebroken registeritems niet is hersteld, probeer dan de volgende methode.
hoe kapotte registeritems repareren met de opdracht DISM?
u kunt ook een fout in gebroken registeritems oplossen met de opdracht DISM.
als de fout nog steeds niet kan worden opgelost, moet u mogelijk enkele extra stappen uitvoeren. Soms kan systeembestandscontrole scan niet alle beschadigde systeembestanden repareren. U moet de opdracht DISM uitvoeren om uw computer te scannen.,
Stap 1: U moet eerst de opdrachtprompt uitvoeren met beheerdersrechten. In termen van het invoeren van de opdrachtprompt, kunt u verwijzen naar de gedetailleerde procedure van de laatste methode hierboven vermeld.
Stap 2: typ nu het commando” DISM /Online /Cleanup-Image /ScanHealth ” en druk vervolgens op Enter om verder te gaan.

de scanbewerking wordt gestart. Wacht geduldig tot het scanproces is voltooid en uw gebroken registeritems fout zal worden vastgesteld.
als deze methode uw registerproblemen niet heeft hersteld, kunt u misschien de volgende methode proberen.,
Hoe kan ik gebroken registeritems repareren door Windows-systeem te resetten?
Windows biedt gebruikers een resetfunctie die PC kan resetten. Nadat gebruikers ervoor kiezen om hun bestanden te houden of alles te verwijderen, zal deze functie Windows in principe opnieuw installeren. Dit proces kan gebroken registeritems fout op te lossen. Laten we eens kijken hoe u gebroken registeritems kunt repareren door het Windows-systeem opnieuw in te stellen.
Stap 1: U moet in Recovery interface onder Instellingen. In termen van hoe om Recovery interface in te voeren, kunt u verwijzen naar de gedetailleerde procedure van ” hoe om gebroken registeritems te repareren met behulp van automatische reparatie?,”bovenstaand gedeelte.
Stap 2: Klik nu op aan de slag onder deze PC opnieuw instellen sectie.
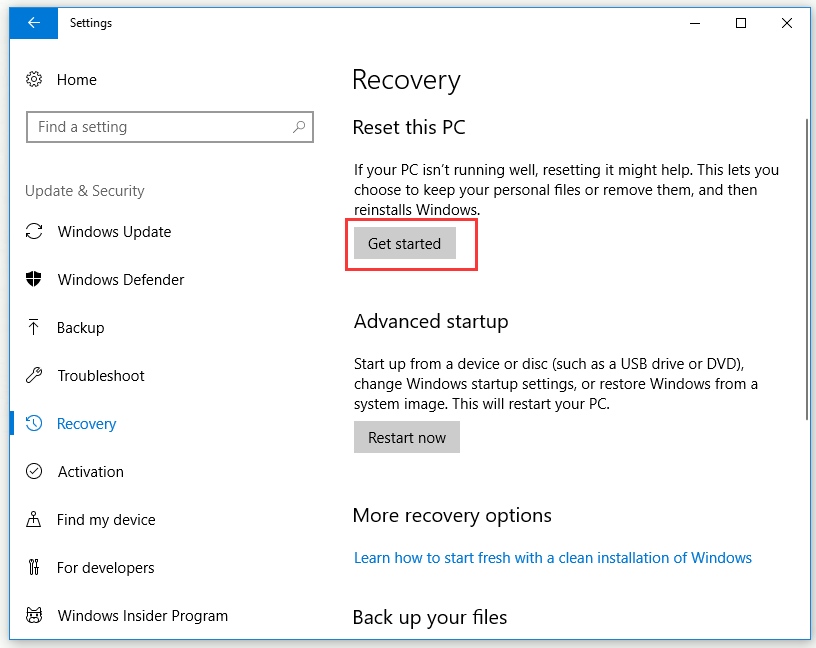
Stap 3: Als u mijn bestanden behouden kiest, worden apps en instellingen verwijderd, maar uw persoonlijke bestanden behouden. Op deze manier, zult u niet uw persoonlijke bestanden te verliezen. Als u kiest Alles verwijderen, het zal al uw persoonlijke bestanden te verwijderen, apps, en instellingen. Voordat u dit doet, zorg ervoor dat u een back-up van alle belangrijke bestanden van tevoren. Klik om de back-upmethode in detail te krijgen.,
hier kiezen we alles verwijderen als voorbeeld.

Stap 4: dan moet u ervoor kiezen om gewoon mijn bestanden te verwijderen of bestanden te verwijderen en het station schoon te maken.

Als u uw persoonlijke bestanden wilt herstellen, kunt u deze methode proberen.
Stap 5: U moet de resetinformatie zorgvuldig lezen om er zeker van te zijn dat u klaar bent om uw PC te resetten en klik op Reset om te beginnen met uitvoeren.,

nadat u alle bovenstaande stappen volgens uw behoeften hebt voltooid, zal het nu uw Windows-systeem opnieuw instellen. Wanneer de bewerking is voltooid, de gebroken registeritems fout kan worden vastgesteld.
Als u wilt weten hoe u uw computer kunt herstellen met een back-upafbeelding, klikt u op om meer details te krijgen.
nuttige suggestie-Maak een Back-up van de Computer
nadat u het probleem met succes hebt opgelost, wordt het ten zeerste aanbevolen dat u een back-up maakt van uw computer., Als u het probleem met gebroken registeritems in de toekomst opnieuw tegenkomt, kunt u het eenvoudig oplossen. Alles wat je nodig hebt is een back-up image en de computer zal terugkeren naar de normale toestand.
dus, is er een manier waarop u gemakkelijk een back-up kunt maken? Het antwoord is zeker. Een stuk professionele en krachtige back – upsoftware-MiniTool ShadowMaker is uw beste keuze.
MiniTool ShadowMaker biedt u eenvoudige en efficiënte oplossingen voor alle soorten back-uptaken, waaronder partitieback-up, bestandsback-up, systeemback-up en schijfback-up. Het stelt u ook in staat om hersteloplossingen uit te voeren.,
klik nu op de volgende knop om MiniTool ShadowMaker vrij te krijgen en dan kunt u het proberen.
gratis download
U kunt ook proberen OS te klonen om uw computer te beschermen. Clone OS van HDD naar SSD met 2 krachtige SSD klonen Software
het volgende deel zal u laten zien hoe u een back-up van uw computer met deze krachtige en professionele back-upsoftware in detail.
Stap 1: Voer MiniTool ShadowMaker uit en voer de hoofdinterface in.
Stap 2: Klik nu op Backup om verder te gaan.,
Stap 3: Nadat u naar de back-uppagina bent gegaan, moet u op de Bronmodule klikken om back-upbron te kiezen. Er zijn Disk en partities en mappen en bestanden voor u om te kiezen. Selecteer hier schijf en partities.
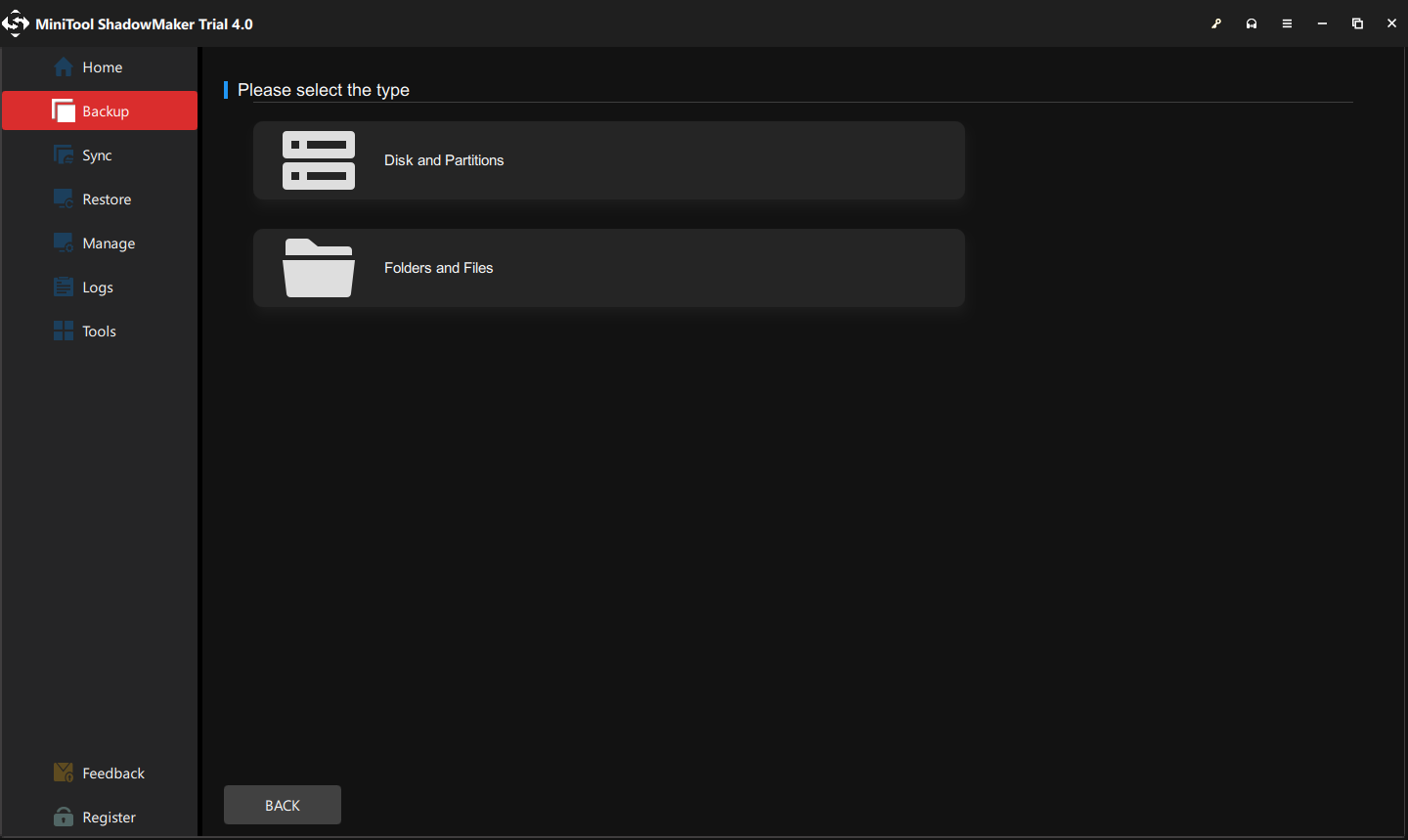
Stap 4: na het kiezen van back-upbron, klik op OK om verder te gaan.
Stap 5: Klik op Doelmodule om een doelpad te selecteren. Er zijn 5 doelpaden voor u om te kiezen-gebruikers, bibliotheken, Computer, netwerk en gedeelde., U moet een bestemming kiezen waar u de back-upafbeeldingen wilt opslaan en op OK klikken.

Stap 7: U kunt nu op back-up klikken om onmiddellijk een back-up uit te voeren of u kunt Later op Back-up klikken om later een back-up uit te voeren.

nadat u alle bovenstaande stappen hebt voltooid, kunt u de back-upkopie van uw computer verkrijgen., Als het probleem met gebroken registeritems opnieuw optreedt, kunt u uw computer herstellen vanaf deze back-upafbeelding.
Klik om oplossingen te zien wanneer service registratie ontbreekt of beschadigd is.
Als u van plan bent wijzigingen aan te brengen in het register, kunt u beter eerst een back-up maken van individuele registersleutels. Hoe maak je een Back-up van individuele registersleutels Windows 10?
met behulp van deze post kan ik met succes gebroken registeritems repareren. Ondertussen maak ik een back-up voor mijn computer met MiniTool ShadowMaker voor het geval de computer niet meer normaal kan draaien.,Klik om te tweet
conclusie
Dit artikel heeft u laten zien wat Windows-register is en wat de oorzaak gebroken registeritems. Daarnaast introduceert het u ook hoe u gebroken registeritems op 5 manieren kunt repareren. Ik hoop dat dit bericht U kan helpen.
Als u een probleem of suggestie tegenkomt, kunt u een e-mail sturen naar . Wij zullen u zo spoedig mogelijk antwoorden.