résumé :

qu’est-ce que le registre Windows? Quelle est la cause des éléments de registre brisés? Comment réparer les éléments de registre cassés? Ne vous inquiétez pas. Cet article vous montrera les réponses en détail. J’espère que cela peut vous aider à résoudre le problème après avoir lu cet article. Obtenez plus d’informations sur le site Web de MiniTool.,
qu’Est-Ce que Registre de Windows?
le registre Windows peut être considéré comme une grande base de données contenant des options, des paramètres, des informations et d’autres valeurs pour le matériel et le programme installés sur toutes les versions des systèmes D’exploitation Microsoft Windows.
il y a 2 éléments de base – clés et valeurs dans le registre. Pour changer de matériel, installer un nouveau logiciel ou ouvrir un programme, le système d’exploitation référera toujours le Registre pour obtenir les clés et les valeurs pertinentes.,
afin de faire fonctionner Windows comme vous le souhaitez ou d’améliorer les performances, vous pouvez utiliser l’éditeur de registre Windows intégré (Regedit) pour modifier manuellement les clés de registre, mais vous devez faire attention, sinon votre système d’exploitation pourrait être sérieusement endommagé.
Cliquez pour obtenir plus d’informations sur le registre Windows.
raisons des éléments de Registre brisés
- Malware et virus
- registre fragmenté
- erreurs D’arrêt du système
quelles sont les Causes des éléments de Registre brisés?,
vous vous demandez peut-être ce qui cause les éléments de registre cassés, donc la partie suivante vous montrera quelques raisons possibles.
les logiciels Malveillants et Virus
les logiciels Malveillants peuvent causer des problèmes de registre. Même après que les logiciels malveillants ont été supprimés, des restes de celui-ci peuvent encore exister, ce qui peut encore provoquer des ralentissements et des messages d’erreur. Vous pouvez nettoyer le Registre pour supprimer toutes ces données héritées. Les virus attaquent et modifient fréquemment le registre du système, ce qui peut également causer des problèmes de registre. Ainsi, les logiciels malveillants et les virus peuvent constituer une grande menace pour votre ordinateur.,
Registre Fragmenté
Cette question n’est pas si grave. Les fragments de Registre sont un peu comme des clés en double. Ces erreurs peuvent se produire lorsque vous désinstallez ou mettez à niveau un logiciel particulier, ou même le mettre à jour.
erreurs D’arrêt du système
chaque fois que vous éteignez votre ordinateur, la mémoire système enregistre une copie de votre registre. Cependant, si votre ordinateur s’arrête de manière inattendue ou se bloque, cela peut causer de graves problèmes.,
les Méthodes de réparation des Éléments de Registre
- Utiliser la Réparation Automatique
- Utilisez la Restauration du Système
- Utiliser le Vérificateur des Fichiers Système
- Utilisez la Commande DISM
- Réinitialisation du Système de Windows
Comment Réparer Cassé Éléments de Registre?
Si vous rencontrez une erreur d’éléments de registre cassés, savez-vous comment la réparer? Ne vous inquiétez pas, la partie suivante montrera comment corriger les erreurs de Registre sur Windows 10.
comment réparer les éléments de Registre cassés en utilisant la réparation automatique?
Il existe de nombreuses méthodes pour réparer les éléments de registre cassés sur Windows 10., Réparation automatique est utile.
c’est une fonctionnalité dans les nouvelles versions de Microsoft Windows, ce qui est très pratique pour les utilisateurs. Avec cette fonctionnalité, les utilisateurs peuvent réparer leurs éléments de registre cassés et réparer les clés de registre corrompues et les clés invalides.
savez-vous comment réparer les éléments de registre cassés à l’aide de la réparation automatique? Ne vous inquiétez pas. Les étapes suivantes vous montreront les détails.
Étape 1: Tout d’abord, vous devez ouvrir le panneau des paramètres et entrer dans son interface principale.
Étape 2: Cliquez sur Mettre à jour & sécurité pour continuer.
Étape 3: Ici, vous devez cliquer sur Récupération.,
Étape 4: sous récupération, vous devez cliquer sur Redémarrer maintenant dans la section Démarrage Avancé.
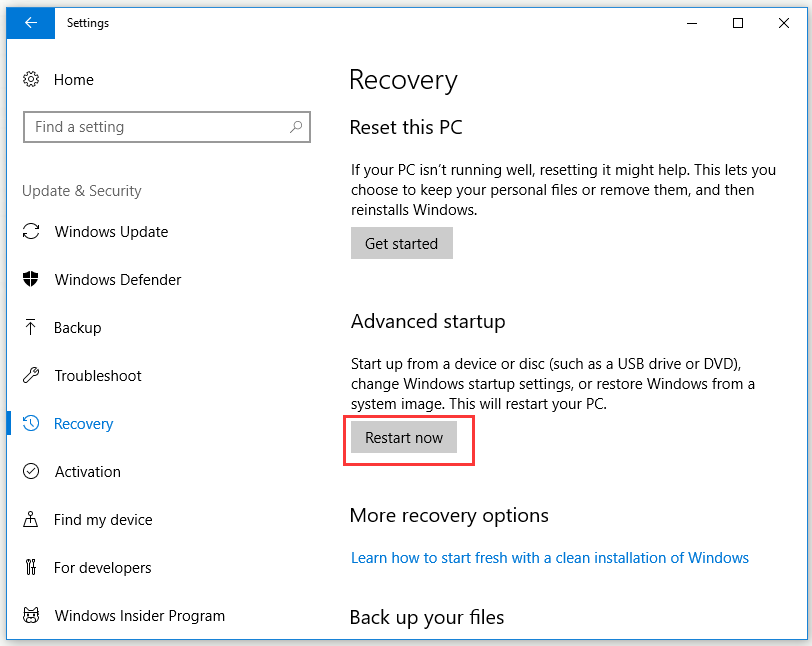
Etape 5: Vous devez attendre un peu de temps avec patience, et vous verrez plusieurs options. Maintenant, vous devez cliquer sur Dépanner.
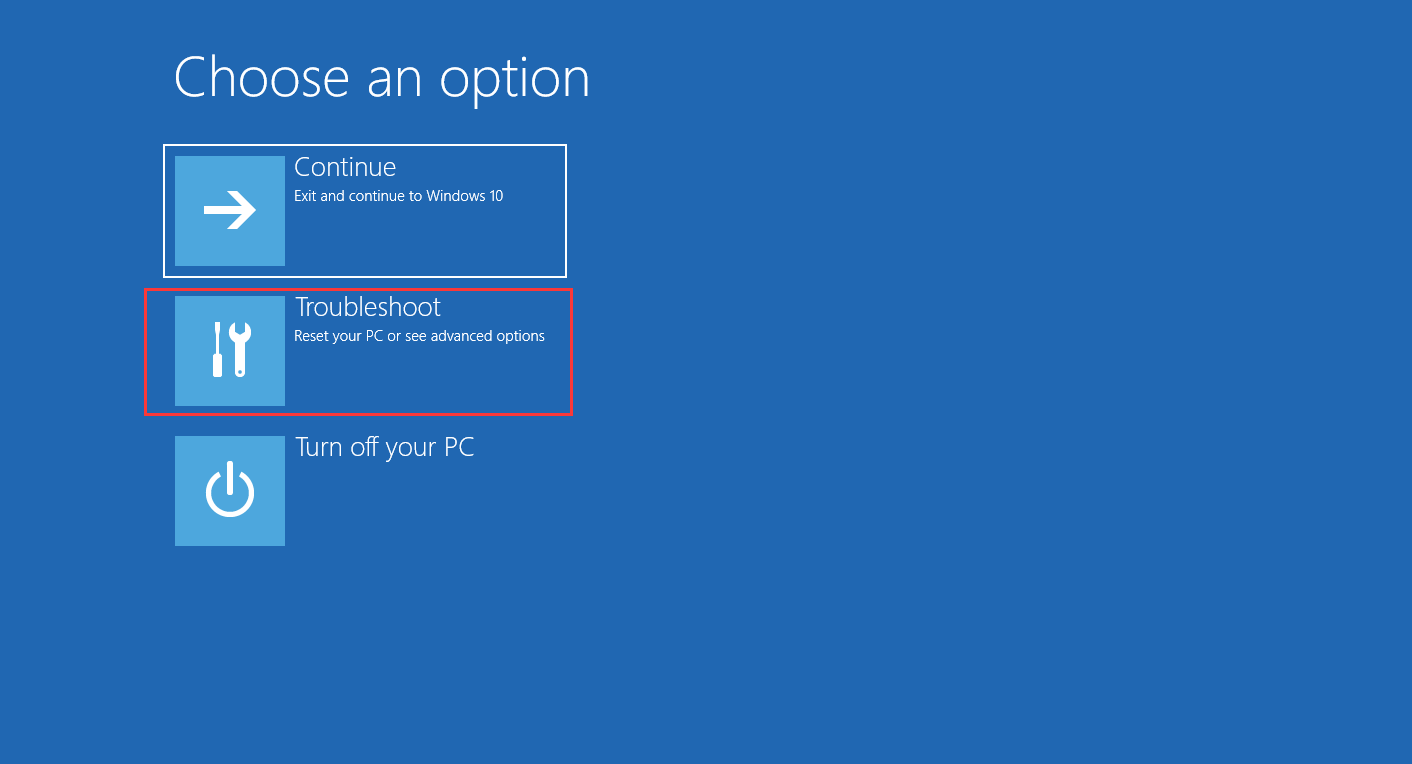
Etape 6: Cliquez sur options Avancées pour continuer.
Étape 7: Cliquez sur Réparation Automatique / réparation au démarrage.,
Étape 8: Après être entré dans le mode de réparation automatique, il vous sera demandé d’entrer la clé de récupération pour recommencer, puis cliquez sur Continuer.
Après avoir terminé toutes les étapes ci-dessus, la réparation automatique / réparation de démarrage commencera à diagnostiquer votre ordinateur et il peut redémarrer pendant ce processus. De cette façon, vos éléments de registre cassés peuvent être corrigés.
comment réparer les éléments de Registre cassés en utilisant la restauration du système?
effectuer la restauration du système est un autre moyen utile de réparer le registre corrompu sur Windows 10.,
la restauration du système peut rétablir le registre du système à un point de restauration où les registres n’ont pas été cassés. Si les utilisateurs ont activé la fonction de restauration du système à l’avance, Windows peut créer automatiquement des points de restauration chaque fois que les utilisateurs apportent des modifications majeures à leur système, telles que la réinstallation de nouveaux logiciels ou pilotes. Les utilisateurs peuvent également créer manuellement des points de restauration.
la partie suivante vous montrera comment réparer les éléments de registre cassés en utilisant la restauration du système étape par étape.
Étape 1: Recherchez le Panneau de configuration dans la barre de recherche, puis cliquez pour entrer dans son interface.,
Étape 2: Sélectionnez récupération avec la vue de chemin par de petites icônes.
Étape 3: Cliquez sur Ouvrir La Restauration du système dans la section Outils de récupération avancés.
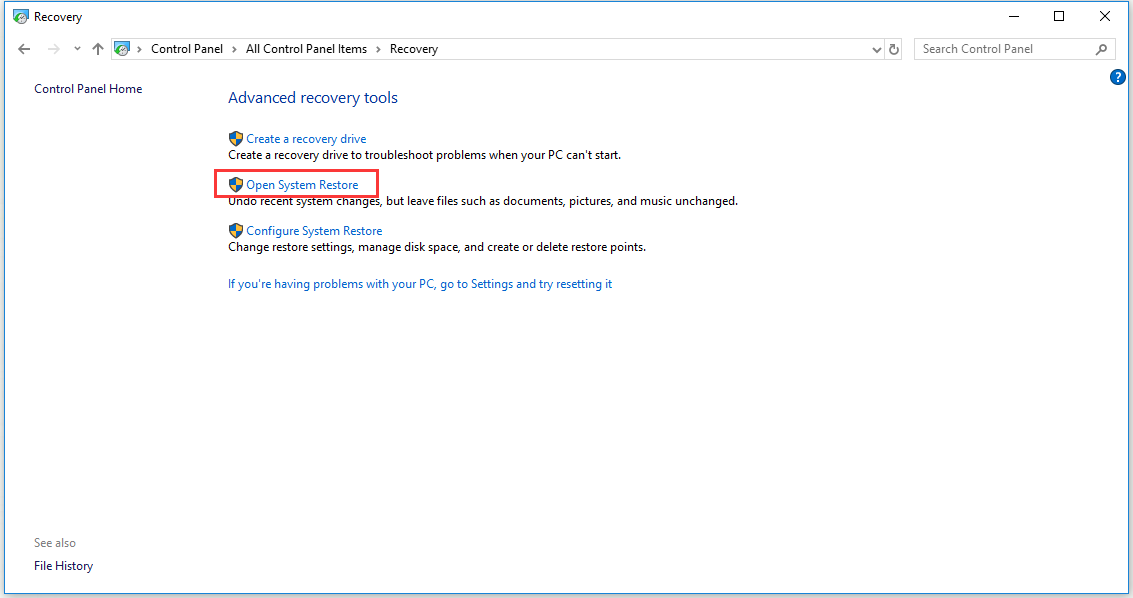
Etape 4: Dans la Restauration du système de fichiers et de paramètres, cliquez sur Suivant pour continuer.
Étape 5: Maintenant, vous devez sélectionner un point de restauration que vous souhaitez utiliser dans la liste des résultats, puis vous pouvez sélectionner Rechercher les programmes affectés pour vérifier les programmes et les pilotes qui seront supprimés et pourraient être restaurés. Si cela vous convient, cliquez sur Fermer pour continuer., Tous vos fichiers personnels seront en sécurité.
Étape 6: Après cela, vous devez cliquer sur Suivant.
Étape 7: vous devez vérifier attentivement les informations pour confirmer votre point de restauration,puis cliquez sur Terminer.

Maintenant la Restauration du Système va commencer à restaurer votre système, ce qui peut prendre quelques minutes. Une fois la restauration terminée, votre ordinateur redémarrera. Le système sera restauré à un point où vos registres n’ont pas été brisé.
comment réparer les éléments de Registre cassés en utilisant le vérificateur de fichiers système?,
Une autre façon de résoudre ce problème consiste à exécuter System File Checker qui devrait effectuer la réparation du registre Windows 10 dans L’invite de commande.
System File Checker est un outil intégré Pour Windows 10 qui peut être utilisé pour rechercher des fichiers manquants ou corrompus dans le répertoire de fichiers système. Et puis outil de vérification de fichiers système peut aider les utilisateurs à réparer ces fichiers.
la partie suivante vous montrera comment réparer les fichiers système cassés avec System File Checker.
Étape 1: Tout d’abord, vous devez taper cmd ou Invite de commande dans la barre de recherche.,
Étape 2: Maintenant, vous devez cliquer avec le bouton droit sur Invite de commande, puis sélectionner Exécuter en tant qu’administrateur pour entrer dans l’interface cmd.
Étape 3: dans L’interface D’invite de commande, vous devez taper la commande « sfc / scannow » et appuyer sur Entrée. Cette commande vous aidera à analyser les fichiers système protégés et tous les fichiers endommagés seront remplacés par des copies en cache.

Il vous faudra un certain temps pour terminer la numérisation. Vous ne pouvez pas arrêter l’opération, alors soyez patient pendant la numérisation., Une fois l’analyse terminée, vous pouvez redémarrer votre ordinateur pour vérifier si l’erreur éléments de registre cassés se produit.
Si l’erreur d’éléments de registre cassés n’a pas été réparée, essayez la méthode suivante.
comment réparer les éléments de Registre cassés en utilisant la commande DISM?
Vous pouvez également corriger l’erreur d’éléments de registre cassés en utilisant la commande DISM.
Si l’erreur ne peut pas être résolu, vous devrez peut-être effectuer quelques étapes supplémentaires. Parfois, L’analyse du vérificateur de fichiers système ne peut pas réparer tous les fichiers système corrompus. Vous devrez exécuter la commande DISM pour analyser votre ordinateur.,
Étape 1: vous devez d’abord exécuter L’invite de commande avec les droits d’administrateur. En ce qui concerne la saisie de L’invite de commande, vous pouvez vous référer à la procédure détaillée de la dernière méthode répertoriée ci-dessus.
Étape 2: Maintenant, vous devez taper la commande” DISM /Online /Cleanup-Image /ScanHealth », puis appuyez sur Entrée pour continuer.

L’opération de numérisation commence. Attendez patiemment que le processus d’analyse soit terminé et que votre erreur d’éléments de registre cassés soit corrigée.
Si cette méthode n’a pas réparé vos problèmes de registre, vous pourriez peut-être essayer la méthode suivante.,
comment réparer les éléments de Registre cassés en réinitialisant le système Windows?
Windows offre aux utilisateurs une fonction de réinitialisation qui peut réinitialiser le PC. Une fois que les utilisateurs ont choisi de conserver leurs fichiers ou de tout supprimer, cette fonction réinstallera essentiellement Windows. Ce processus peut corriger les éléments de registre cassés erreur. Vérifions comment réparer les éléments de registre cassés en réinitialisant le système Windows.
Étape 1: vous devez entrer dans L’interface de récupération sous Paramètres. En ce qui concerne la façon d’entrer dans L’interface de récupération, vous pouvez vous référer à la procédure détaillée de « comment réparer les éléments de Registre cassés en utilisant la réparation automatique?, »partie énumérée ci-dessus.
Étape 2: Maintenant, vous devez cliquer sur Démarrer sous réinitialiser cette section PC.
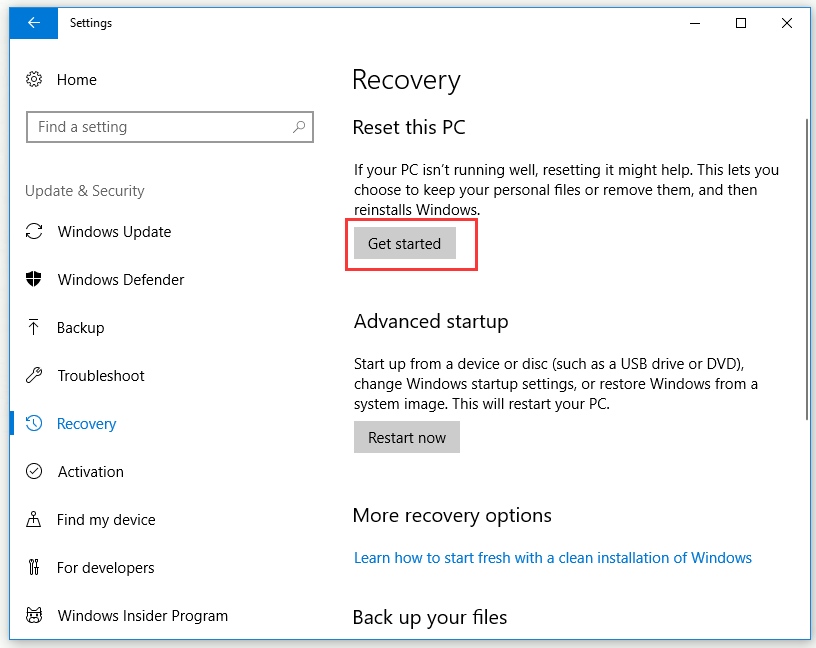
Etape 3: Si vous choisissez de Garder mes fichiers, il va supprimer les applications et les paramètres, mais elle permet de conserver vos fichiers personnels. De cette façon, vous ne perdrez pas vos fichiers personnels. Si vous choisissez Tout supprimer, tous vos fichiers personnels, applications et paramètres seront supprimés. Avant de faire cela, assurez-vous d’avoir sauvegardé tous les fichiers importants à l’avance. Cliquez pour obtenir la méthode de sauvegarde en détail.,
ici, nous choisissons supprimer tout comme exemple.

Etape 4: Ensuite, vous devez choisir de Simplement supprimer mes fichiers ou Supprimer des fichiers et nettoyer le lecteur.

Si vous souhaitez récupérer vos fichiers personnels, vous pouvez essayer cette méthode.
Étape 5: vous devez lire attentivement les informations de réinitialisation pour vous assurer que vous êtes prêt à réinitialiser votre PC et cliquez sur Réinitialiser pour commencer à exécuter.,

Après avoir terminé toutes les étapes ci-dessus en fonction de vos besoins, maintenant, il va réinitialiser votre système Windows. Une fois l’opération terminée, l’erreur éléments de registre cassés peut être corrigée.
Si vous voulez savoir comment restaurer votre ordinateur avec une image de sauvegarde, cliquez sur pour obtenir plus de détails.
suggestion utile – Sauvegardez l’ordinateur
Après avoir résolu le problème avec succès, il est fortement recommandé de faire une sauvegarde de votre ordinateur., Si vous rencontrez à nouveau le problème des éléments de registre cassés à l’avenir, vous pouvez facilement le résoudre. Tout ce dont vous avez besoin est une image de sauvegarde et l’ordinateur reviendra à l’état normal.
alors, Existe-t-il un moyen de faire facilement une sauvegarde? La réponse est bien sûr. Un logiciel de sauvegarde professionnel et puissant – MiniTool ShadowMaker est votre meilleur choix.
MiniTool ShadowMaker vous offre des solutions simples et efficaces pour traiter toutes sortes de tâches de sauvegarde, y compris la sauvegarde de partition, la sauvegarde de fichiers, la sauvegarde du système et la sauvegarde de disque. Il vous permet également d’effectuer des solutions de récupération.,
en ce moment, cliquez sur le bouton Suivant pour obtenir gratuitement MiniTool ShadowMaker et vous pouvez alors essayer.
Téléchargement Gratuit
Vous pouvez également essayer de cloner le système d’exploitation pour protéger votre ordinateur. Cloner le système D’exploitation du disque dur vers le SSD avec 2 puissants logiciels de Clonage SSD
la partie suivante vous présentera comment sauvegarder votre ordinateur avec ce logiciel de sauvegarde puissant et professionnel en détail.
Étape 1: Exécutez MiniTool ShadowMaker et entrez dans son interface principale.
Étape 2: Maintenant, vous devez cliquer sur Sauvegarder pour continuer.,
Étape 3: Après avoir accédé à la page de sauvegarde, vous devez cliquer sur le Module Source pour choisir la source de sauvegarde. Il y a des disques et des Partitions et des dossiers et des fichiers pour vous de choisir. Ici, Sélectionnez disque et Partitions.
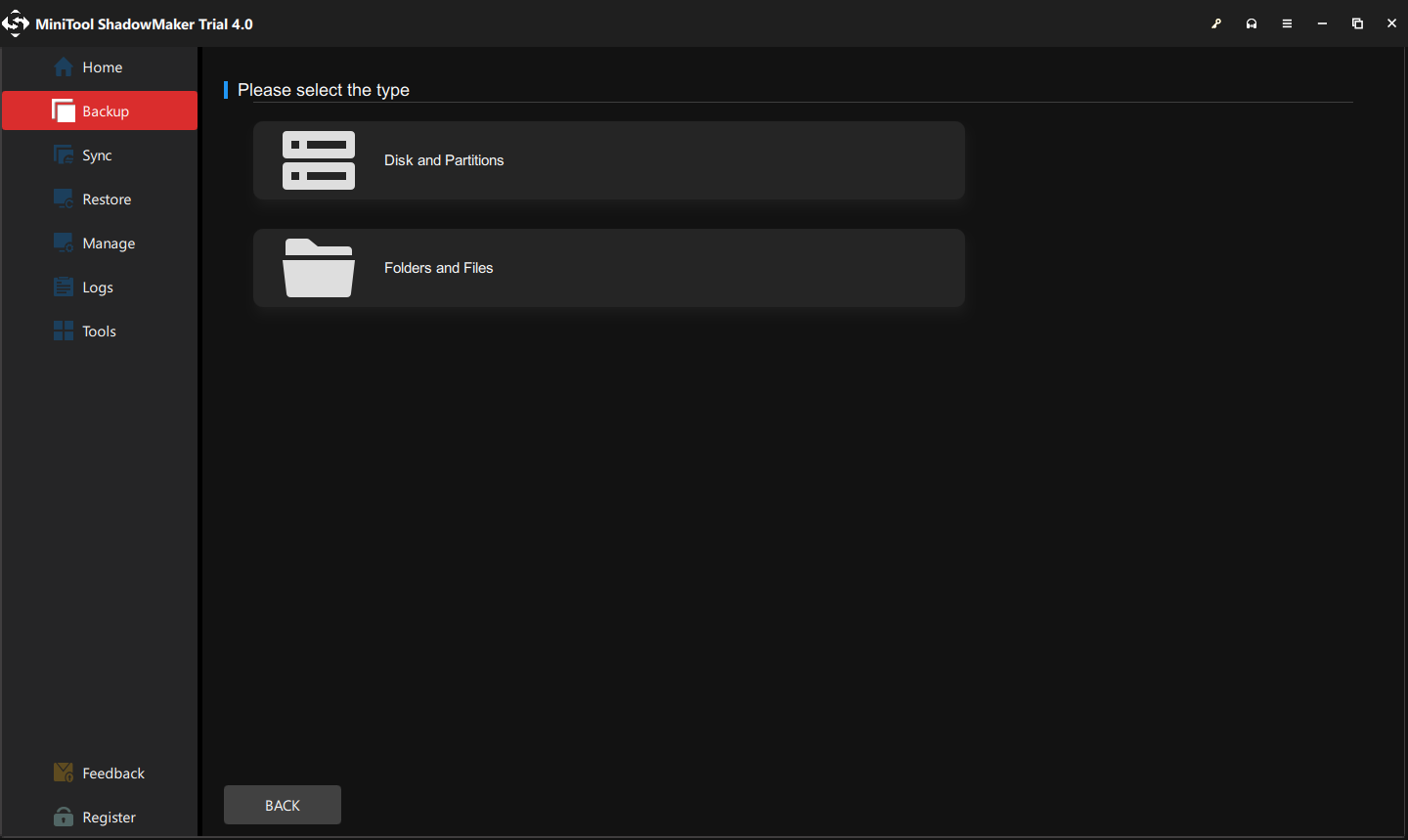
Etape 4: Après le choix de la source de sauvegarde, cliquez sur OK pour continuer.
Étape 5: Cliquez sur le module de Destination pour sélectionner un chemin de destination. Il y a 5 chemins de destination pour vous de choisir – utilisateurs, bibliothèques, ordinateur, réseau et partagé., Vous devez choisir une destination où vous souhaitez enregistrer les images de sauvegarde et cliquer sur OK.

Etape 7: Maintenant, vous pouvez cliquer sur sauvegarder Maintenant pour effectuer une sauvegarde immédiatement ou vous pouvez cliquez sur Retour plus Tard pour effectuer une sauvegarde à plus tard.

Après que vous avez terminé toutes les étapes ci-dessus, vous pouvez obtenir avec succès l’image de sauvegarde de votre ordinateur., Si le problème des éléments de registre cassés se produit à nouveau, vous pouvez restaurer votre ordinateur à partir de cette image de sauvegarde.
Cliquez pour voir les solutions lorsque l’enregistrement du service est manquant ou corrompu.
Si vous prévoyez d’apporter des modifications au Registre, vous feriez mieux de sauvegarder d’abord les clés de registre individuelles. Comment sauvegarder des clés de Registre individuelles Windows 10?
avec l’aide de ce post, j’ai réussi à réparer les éléments de registre cassés. Pendant ce temps, je fais une sauvegarde pour mon ordinateur avec MiniTool ShadowMaker au cas où l’ordinateur ne pourrait plus fonctionner normalement.,Cliquez pour tweeter
Conclusion
Cet article vous a montré ce qu’est le registre Windows et ce qui cause des éléments de registre cassés. En outre, il vous présente également comment réparer les éléments de registre cassés de 5 façons. Espérons que ce post peut vous aider.
Si vous rencontrez un problème ou une suggestion, vous pouvez envoyer un e-mail à . Nous vous répondrons dès que possible.
comment réparer les éléments de Registre cassés FAQ
- tapez regedit dans la zone de recherche et cliquez sur Éditeur de Registre pour l’ouvrir.
- Dans Fichier, cliquez sur L’option Importer….
- à L’écran Importer un fichier de Registre, choisissez le fichier de sauvegarde que vous souhaitez restaurer.
- Cliquez sur Ouvrir.
- une Fois le processus terminé, redémarrez votre ordinateur et reconnectez-vous sur votre Windows 10 ordinateur.