Comment faire pour redimensionner la zone d’impression et de l’ajustement à une page dans Excel?
lorsque vous imprimez une feuille de calcul, son contenu peut déborder d’une page et vous devez imprimer les colonnes ou les lignes débordantes dans un deuxième papier. Il n’est pas économique d’imprimer une seule colonne ou une seule ligne sur un seul papier. Existe-t-il un moyen de redimensionner la zone d’impression et d’adapter tout le contenu à une page dans Excel? Oui, il existe une méthode délicate pour redimensionner la zone d’impression et l’adapter facilement à une page dans Excel.,
taille de la zone et de l’ajustement à une page dans Excel 2010 ou version ultérieure
taille de la zone et de l’ajustement à une page dans Excel 2007 ou version ultérieure
Imprimer plusieurs sélections et fit une page dans Excel avec Kutools for Excel
Redimensionner la zone et de l’ajustement à une page dans Excel 2010
Vous pouvez modifier les paramètres d’impression à l’ajustement de la feuille de calcul active à une page dans Excel 2010/2013/2016 ou version ultérieure., Pour le faire, suivez ces étapes:
Étape 1: Cliquez sur le Fichier > Imprimer.
étape 2: Accédez à la section Paramètres et sélectionnez la feuille D’ajustement à une Page dans la liste déroulante pas de mise à l’échelle. Voir la capture d’écran suivante:
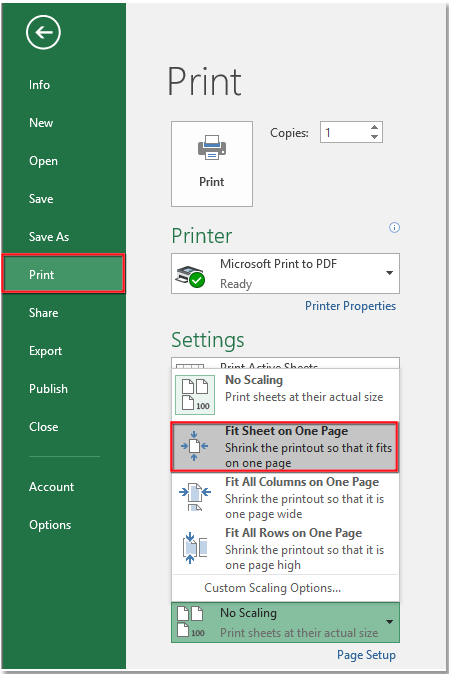
Ensuite, la zone d’impression est redimensionnée pour tenir sur une seule page.
Remarque: cette méthode n’est pas valide dans Excel 2007.,
redimensionner la zone et l’adapter à une page dans Excel 2007 ou version ultérieure
en fait, nous pouvons redimensionner la zone d’impression et l’adapter à une page en modifiant l’échelle pour adapter les paramètres. Cette méthode est valide dans la version ultérieure de Microsoft Excel 2007.
étape 1: Accédez à L’échelle pour ajuster le groupe sous L’onglet Mise en page.
étape 2: changez la largeur et la hauteur en 1 page.

Ensuite, il redimensionne la zone d’impression, et il n’y a qu’une page à imprimer.,
imprimez plusieurs sélections et adaptez-les à une page dans Excel avec Kutools for Excel
si vous souhaitez imprimer plusieurs sélections sur une feuille de calcul en une seule page, vous pouvez appliquer L’utilitaire D’Assistant D’impression de sélection Multiple de Kutools for Excel pour combiner plusieurs sélections
Kutools for Excel, avec plus de 300 fonctions pratiques, rend votre travail plus facile.
Après l’installation de Kutools for Excel, veuillez faire comme ci-dessous:
1., Cliquez sur Kutools Plus > Impression > Imprimer Plusieurs Assistant de Sélection.
2. Dans la boîte de dialogue de l’Assistant, ajoutez les sélections que vous souhaitez combiner en une seule page en cliquant sur le bouton Ajouter une par une.
3. Cliquez sur Suivant, à l’étape 2 de wizad, cochez spécifier de nouveaux paramètres d’impression, puis cliquez sur Configuration de la Page buton, et dans la boîte de dialogue Configuration de la page, sous L’onglet Page, cochez ajustement à l’option et tapez 1 dans la zone de texte suivante.,

3. Cliquez sur OK > ensuite, dans la dernière étape de l’Assistant, Vérifiez une opération selon vos besoins. Si vous cochez Activer la feuille de calcul, mais ne l’imprimez pas, elle combinera toutes les sélections dans une nouvelle feuille à l’avant de toutes les feuilles.
4. Maintenant, lorsque vous imprimez la feuille qui combine les sélections, elle sera imprimée en une seule page.,
combinez facilement plusieurs feuilles/classeur en une seule feuille ou classeur
combiner plusieurs feuilles ou classeurs en une seule feuille ou classeur peut être fastidieux dans Excel, mais avec la fonction Combiner dans Kutools for Excel, vous pouvez combiner fusionner des dizaines de feuilles/classeurs en une seule feuille ou classeur, en quelques clics seulement. Cliquez pour un essai gratuit complet de 30 jours!,

Kutools for Excel: avec plus de 300 pratique compléments Excel, libre à vous d’essayer, sans limite de 30 jours.
les meilleurs outils de productivité bureautique
Kutools for Excel résout la plupart de vos problèmes et augmente votre productivité de 80%
- réutilisation: insérez rapidement des formules complexes, des graphiques et tout ce que vous avez avec mot de passe; créer une liste de diffusion et envoyer des e-mails…,
- Super barre de Formule (éditer facilement plusieurs lignes de texte et de formule); mise en page de lecture (lire et éditer facilement un grand nombre de cellules); coller dans la plage filtrée…
- fusionner des cellules/lignes/colonnes sans perdre de données; diviser le contenu des cellules; combiner des lignes / colonnes en double… Empêcher Les Cellules En Double; Comparer Les Plages…
- sélectionnez des lignes en double ou uniques; sélectionnez des lignes vides (toutes les cellules sont vides); Recherche Super et recherche floue dans de nombreux classeurs; sélection aléatoire…,
- copie exacte de plusieurs cellules sans modifier la référence de la formule; création automatique de références à plusieurs feuilles; insérer des puces, des cases à cocher et plus encore…
- extraire du texte, ajouter du texte, supprimer par Position, Supprimer de l’Espace; créer et imprimer des sous-totaux de pagination; convertir entre le contenu des cellules et les commentaires…
- Super Filter (enregistrer et appliquer des schémas de filtres à d’autres feuilles); tri avancé par Mois/Semaine/Jour, fréquence et plus; Filtre spécial par gras, italique…,
- combiner des classeurs et des feuilles de calcul; fusionner des Tables basées sur des colonnes clés; diviser les données en plusieurs feuilles; convertir par lots xls, xlsx et PDF…
- Plus de 300 fonctionnalités puissantes. Prend en charge Office/Excel 2007-2019 et 365. Prend en charge toutes les langues. Déploiement facile dans votre entreprise ou votre organisation. Caractéristiques complètes essai gratuit de 30 jours. De 60 jours garantie de dos d’argent.,

Office Tab apporte une interface à onglets au bureau et facilite votre travail
- activer l’édition et la lecture par onglets dans Word, Excel, PowerPoint, Publisher, Access, Visio et projet.
- ouvrez et créez plusieurs documents dans de nouveaux onglets de la même fenêtre, plutôt que dans de nouvelles fenêtres.
- Augmente votre productivité de 50%, et réduit des centaines de clics de souris pour vous tous les jours!
