Resumo :

o Que é o registro do Windows? Qual foi a causa dos itens de Registo partidos? Como consertar itens quebrados de registro? Não te preocupes. Este artigo irá mostrar as respostas em detalhes. Espero que possa ajudá-lo a resolver o problema depois de ler este artigo. Obtenha mais informações no site MiniTool.,
o que é o registo do Windows?
registro do Windows pode ser pensado como um grande banco de dados que contém Opções, Configurações, informações e outros valores para hardware e programa instalado em todas as versões de sistemas operacionais Microsoft Windows.
Existem 2 elementos básicos-chaves e valores no registro. Para alterar o hardware, instalar um novo software ou abrir um programa, o sistema operativo sempre se referirá ao registro para obter as chaves e valores relevantes.,
para fazer o Windows funcionar da maneira que você deseja ou melhorar o desempenho, você pode usar o built-in Editor de Registro do Windows (Regedit) para alterar manualmente as chaves do registro, mas você precisa ser cuidadoso, ou o seu sistema operacional pode ser seriamente danificado.
Clique para obter mais informações sobre o registro do Windows.
Razões para Quebrados Itens de Registo
- Malware e Vírus
- Registro Fragmentado
- Sistema de Desligamento de Erros
o Que Causa Trincas de Itens de Registro?,
pode perguntar-se o que causa a quebra de itens do registo, por isso a parte seguinte irá mostrar-lhe algumas razões possíveis.
Malware e vírus
Malware pode causar problemas de Registo. Mesmo depois de o malware ter sido removido, remanescentes dele podem ainda existir, o que ainda pode causar lentidão e mensagens de erro. Você pode limpar o registro para remover todos estes dados legados. Os vírus também frequentemente atacam e modificam o registro do sistema, o que também pode causar problemas de registro. Então malware e vírus podem representar uma grande ameaça para o seu computador.,
registo fragmentado
esta questão não é assim tão grave. Fragmentos de registro são um pouco como chaves duplicadas. Estes erros podem ocorrer quando você desinstalar ou atualizar um pedaço de software em particular, ou mesmo atualizá-lo.
erros de Encerramento do sistema
cada vez que desligar o seu computador, a memória do sistema irá gravar uma cópia do seu registo. No entanto, se o seu computador desliga inesperadamente ou cai, isso pode causar problemas graves.,
Métodos para Corrigir Quebrado Itens de Registo
- Use o Reparo Automático
- Use a Restauração do Sistema
- Utilizar o Verificador de ficheiros de Sistema
- Use o Comando DISM
- Reset de Sistema do Windows
Como Corrigir Quebrado Itens de Registro?
Se você encontrar um erro de itens de registro quebrado, você sabe como corrigi-lo? Não se preocupe, a seguinte parte irá mostrar como corrigir erros de registro no Windows 10.como consertar itens quebrados usando Reparação Automática?
Existem muitos métodos para corrigir itens quebrados de registro no Windows 10., A reparação automática é útil.
é uma característica nas versões mais recentes do Microsoft Windows, que é muito conveniente para os usuários. Com este recurso, os usuários podem corrigir seus itens de registro quebrados e reparar chaves de registro corrompidas e chaves inválidas. você sabe como corrigir itens quebrados de registro usando Reparação Automática? Não te preocupes. Os seguintes passos irão mostrar-lhe os detalhes.
Passo 1: em primeiro lugar, é necessário abrir o painel de configuração e introduzir a sua interface principal.
Passo 2: Carregue em Actualizar & segurança para continuar.
Passo 3: aqui você deve clicar em recuperação.,
Passo 4: em recuperação, você precisa carregar em Reiniciar agora na secção de arranque avançado.
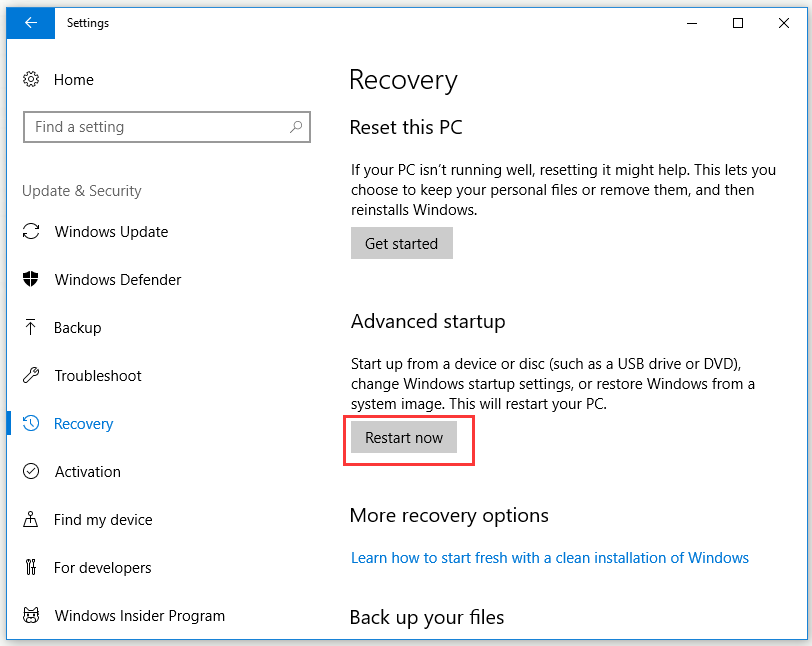
Passo 5: Você precisa esperar um pouco, enquanto pacientemente e, em seguida, você verá várias opções. Agora você deve clicar em resolução de problemas.
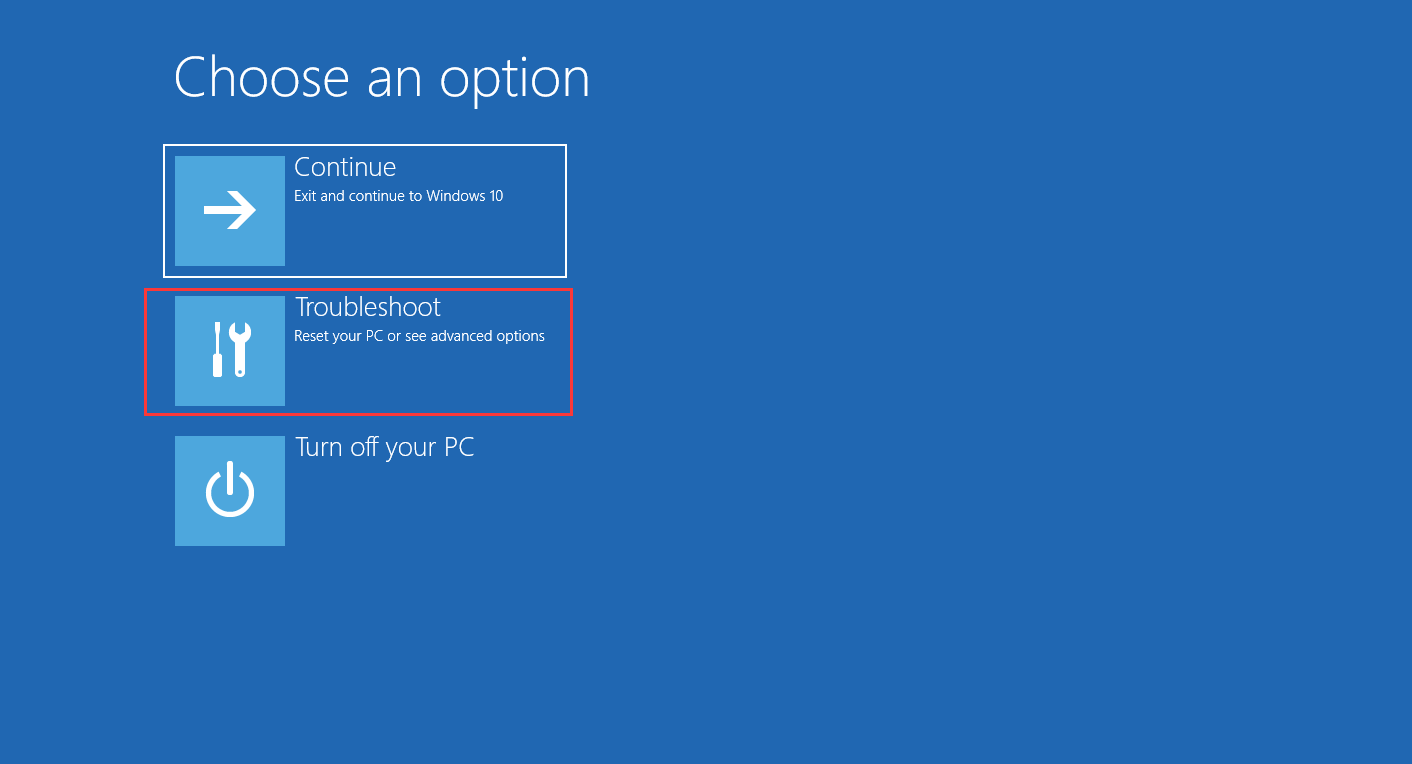
Passo 6: Clique em opções Avançadas para continuar.
Passo 7: carregue na Reparação Automática / reparação inicial.,
Passo 8: Depois de entrar no modo de Reparação Automática, ser-lhe-á pedido para introduzir a chave de recuperação para começar de novo e, em seguida, clicar em Continuar.
Depois de terminar todos os passos acima, a reparação automática/reparação inicial começará a diagnosticar o seu computador e poderá reiniciar durante este processo. Desta forma, seus itens de registro quebrados podem ser corrigidos.
como corrigir itens quebrados de registro usando a restauração do sistema?
restaurar o sistema é outra maneira útil para corrigir o registro corrompido no Windows 10.,
A Restauração do sistema pode reverter o registro do sistema de volta para um ponto de restauração onde os registros não foram quebrados. Se os usuários ativaram a função de restauração do sistema antes do tempo, O Windows pode criar automaticamente pontos de restauração sempre que os usuários fazem algumas mudanças importantes em seu sistema, como a reinstalação de novos softwares ou drivers. Os usuários também podem criar manualmente pontos de restauração.
a parte seguinte mostrar-lhe-á como corrigir os itens de Registo quebrados usando a reposição do sistema passo a passo.
Passo 1: procurar o painel de controlo na barra de pesquisa, e depois carregar para introduzir a sua interface.,
Passo 2: Seleccione a recuperação com a forma de ver por ícones pequenos.
Passo 3: Carregue em Restaurar o sistema aberto sob a secção Ferramentas Avançadas de recuperação.
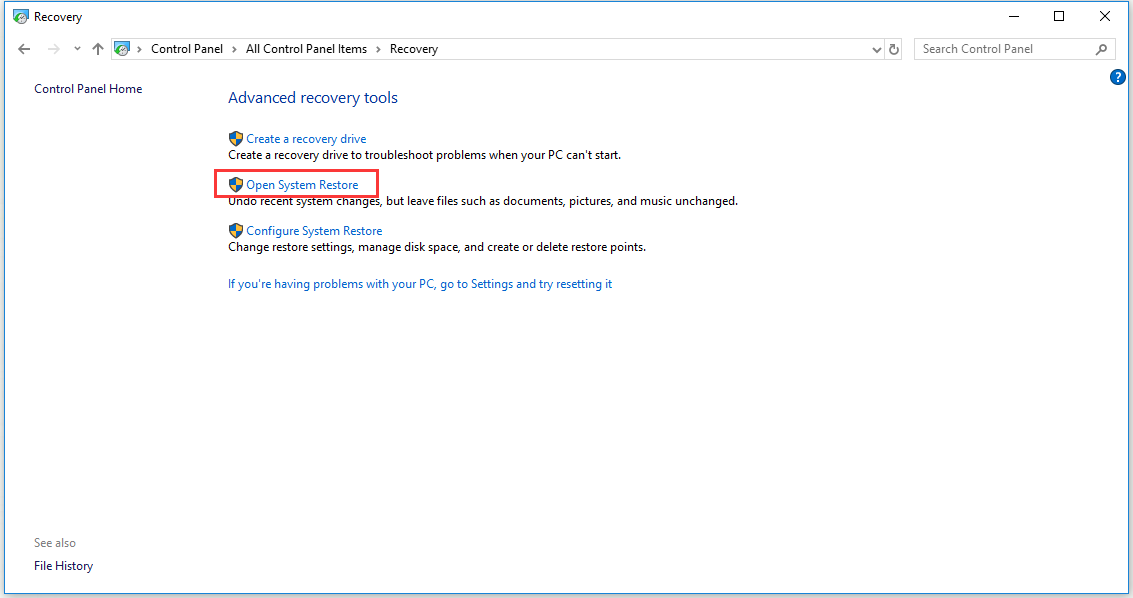
Passo 4: Em Restauração do sistema de arquivos e configurações, clique em Avançar para continuar.
Passo 5: Agora você deve selecionar um ponto de restauração que você deseja usar na lista de resultados, e então você pode selecionar Procurar por programas afetados para verificar os programas e drivers que serão apagados e poderão ser restaurados. Se você está bem com ele, clique perto para continuar., Todos os seus arquivos pessoais estarão seguros.
Passo 6: Depois disso, você precisa clicar em Seguinte.
Passo 7: você precisa verificar a informação cuidadosamente para confirmar o seu ponto de restauração e, em seguida, clique em Terminar.

Agora, a Restauração do Sistema vai começar a restaurar o seu sistema, o que pode demorar alguns minutos. Após a restauração é concluída, o seu computador vai reiniciar. O sistema será restaurado a um ponto onde seus registros não foram quebrados.
como corrigir itens de Registo quebrados usando o verificador de ficheiros do sistema?,
outra maneira de corrigir este problema é executar o verificador de arquivos do sistema que deve executar a reparação do registro do Windows 10 na linha de comandos.
Verificador de ficheiros do sistema é uma ferramenta incorporada para o Windows 10, que pode ser usada para procurar ficheiros em falta ou corrompidos na pasta de ficheiros do sistema. E então a Ferramenta de verificação de arquivos do sistema pode ajudar os usuários a reparar esses arquivos.
a seguinte parte irá mostrar-lhe como corrigir os ficheiros do sistema quebrados com o verificador de ficheiros do sistema.
Passo 1: em primeiro lugar, você precisa digitar cmd ou pedir comandos na barra de pesquisa.,
Passo 2: agora deverá carregar com o botão direito na linha de comandos e seleccionar Executar como administrador para introduzir a interface cmd.
Passo 3: na interface de linha de comandos, deverá escrever o comando “sfc /scannow” e carregar em Enter. Este comando irá ajudá-lo a analisar os arquivos do sistema protegido e todos os arquivos danificados serão substituídos por cópias em cache.

vai levar algum tempo para terminar a digitalização. Você não pode parar a operação, então, por favor, seja paciente enquanto ela está digitalizando., Quando a digitalização estiver concluída, você pode reiniciar o seu computador para verificar se o erro de itens de registro quebrado acontece.
Se o erro de itens de registro quebrado não foi reparado, dê ao próximo método uma tentativa.
como corrigir itens quebrados do registo usando o comando DISM?
Você também pode corrigir erros de itens de registro quebrados usando o comando DISM.
Se o erro ainda não puder ser corrigido, você pode precisar realizar algumas etapas adicionais. Às vezes, a verificação de verificação de arquivos do sistema não pode corrigir todos os arquivos corrompidos do sistema. Você vai precisar executar o comando DISM para digitalizar o seu computador.,
Passo 1: Precisa de executar a linha de comandos com os direitos do administrador em primeiro lugar. Em termos de como introduzir o comando Prompt, você pode se referir ao procedimento detalhado a partir do último método listado acima.
Passo 2: agora deve escrever o comando” DISM /Online /Cleanup-Image /ScanHealth ” e depois carregar em Enter para continuar.

a operação de digitalização irá começar. Espere pacientemente até que o processo de digitalização esteja terminado e seu erro de itens de registro quebrado será corrigido.
Se este método não consertou seus problemas de registro, talvez você poderia tentar o próximo método.,
como consertar itens quebrados de registro através da redefinição do sistema Windows?
O Windows oferece aos usuários uma função de reset que pode reset PC. Depois que os usuários optam por manter seus arquivos ou remover tudo, esta função basicamente reinstalará o Windows. Este processo pode corrigir erros de itens de registro quebrados. Vamos verificar como consertar itens quebrados de registro, reiniciando o sistema Windows.
Passo 1: você precisa entrar na interface de Recuperação em Configuração. Em termos de Como entrar na interface de recuperação, você pode se referir ao procedimento detalhado de “como corrigir itens de registro quebrado, usando Reparação Automática?,”parte listada acima.
Passo 2: agora deverá carregar em começar a reiniciar esta secção do PC.
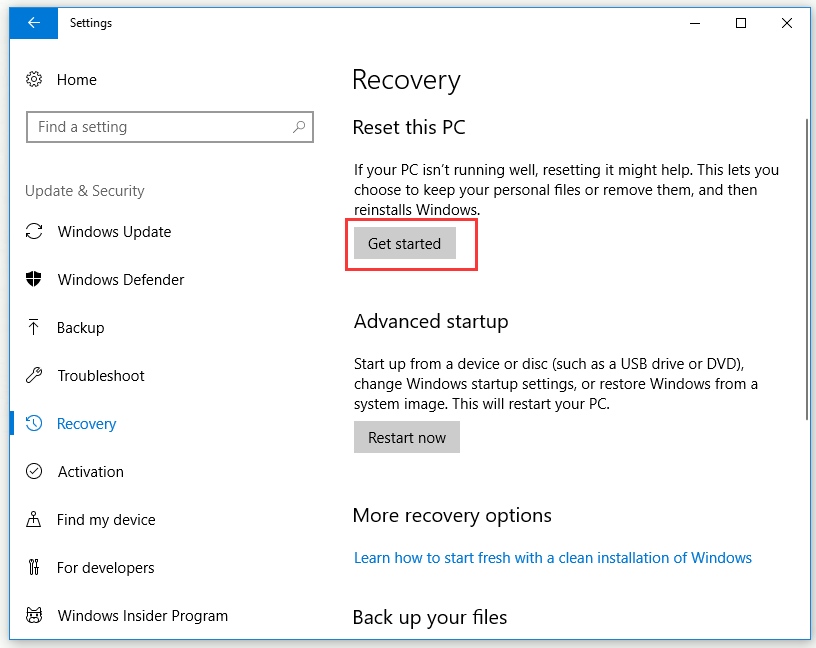
Passo 3: Se você optar por Manter meus arquivos, ele irá remover aplicações e definições, mas vai manter seus arquivos pessoais. Desta forma, não perderá os seus ficheiros pessoais. Se você escolher remover tudo, ele irá remover todos os seus arquivos pessoais, aplicativos e configurações. Antes de fazer isso, certifique-se de ter feito backup de todos os arquivos importantes com antecedência. Clique para obter o método de backup em detalhes.,
aqui escolhemos remover tudo como um exemplo.

Passo 4: em Seguida, você precisa escolher para remover meu arquivos ou Remover arquivos e limpar a unidade.

Se você quiser recuperar seus arquivos pessoais, você pode tentar este método.
Passo 5: tem de ler cuidadosamente a informação de nova fixação para se certificar de que está pronto para reiniciar o seu PC e carregue em Reiniciar para começar a executar.,

Depois de terminar todas as etapas acima, de acordo com as suas necessidades, agora ele vai reiniciar o seu sistema Windows. Quando a operação estiver concluída, o erro dos itens quebrados do registro pode ser corrigido.
Se quiser saber como restaurar o seu computador com a imagem de backup, clique para obter mais detalhes.
sugestão útil-backup do computador
Depois de ter corrigido com sucesso o problema, é altamente recomendado que você faça uma cópia de segurança do seu computador., Se você encontrar o problema de itens de registro quebrado novamente no futuro, você pode facilmente resolvê-lo. Tudo que você precisa é uma imagem de backup e o computador vai reverter para o estado normal.
então, existe alguma maneira que você pode facilmente fazer um backup? A resposta é certa. Um pedaço de software de backup profissional e poderoso – MiniTool ShadowMaker é a sua melhor escolha.
MiniTool ShadowMaker oferece soluções simples e eficientes para lidar com todos os tipos de tarefas de backup, incluindo backup de partição, backup de arquivos, backup de sistema e backup de disco. Ele também permite que você execute soluções de recuperação.,
neste momento, clique no botão Seguinte para obter gratuitamente o ShadowMaker MiniTool e então você pode ter uma tentativa.pode também tentar clonar OS para proteger o seu computador. Clonar OS de HDD para SSD com 2 Software poderoso de clonagem SSD
a seguinte parte irá introduzir – lhe como fazer backup do seu computador com este poderoso e profissional software de backup em detalhe.
Step 1: Execute o MiniTool ShadowMaker e introduza a sua interface principal.
Passo 2: Agora você deve clicar em Backup para continuar.,
Passo 3: Depois de ir para a página de Backup, você precisa clicar no módulo de código para escolher a fonte de backup. Existem disco e partições, pastas e arquivos para você escolher. Aqui, seleccione por favor o disco e as partições.
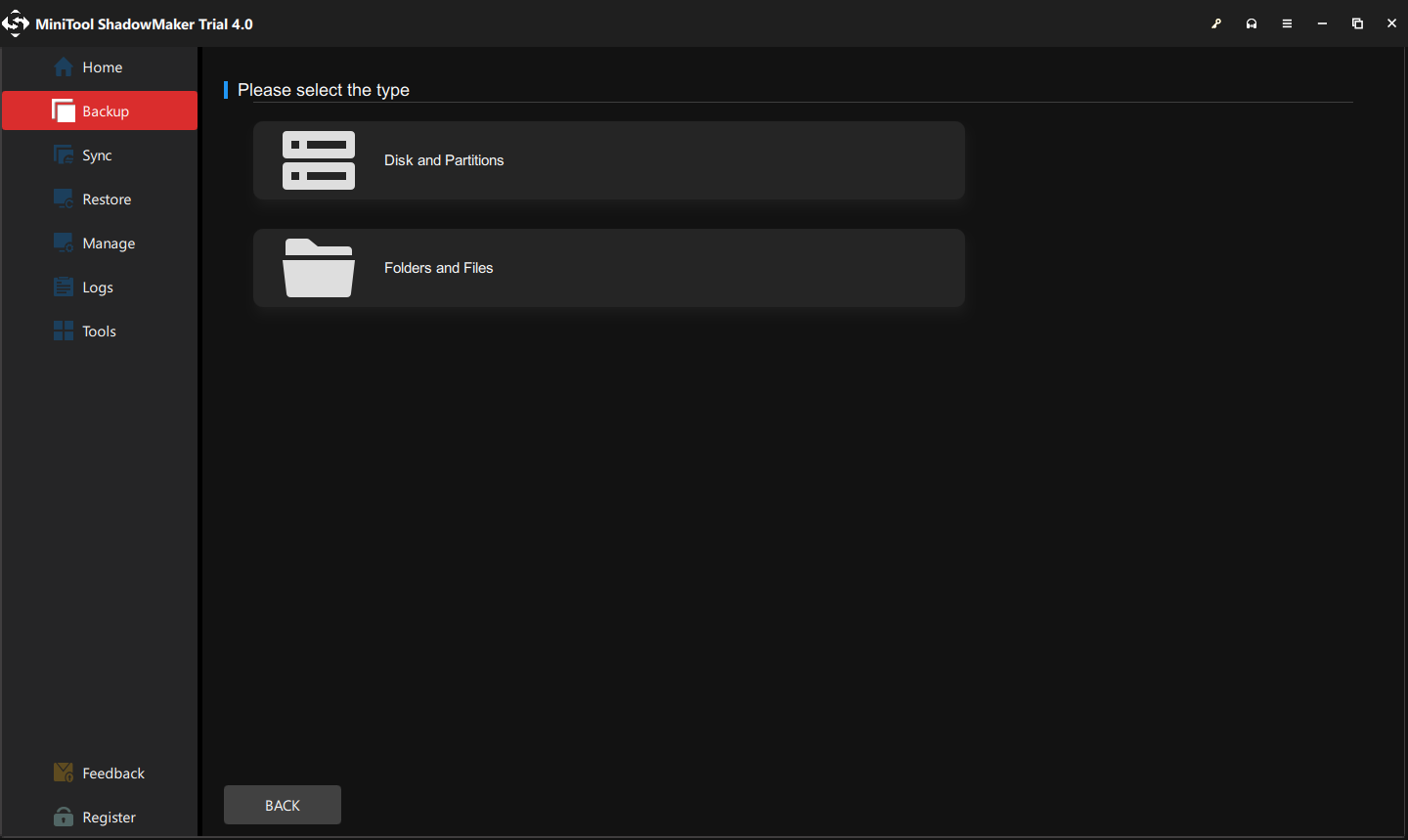
Passo 4: Depois de escolher a origem da cópia de segurança, clique em OK para continuar.
Passo 5: carregue no módulo de destino para seleccionar um caminho de destino. Existem 5 caminhos de destino para você escolher-usuários, bibliotecas, computador, rede e compartilhado., Você precisa escolher um destino onde você quer salvar as imagens de backup e clicar OK.

Passo 7: Agora você pode clique em fazer backup Agora para executar um backup imediatamente, ou você pode clicar em Voltar mais Tarde para realizar o backup mais tarde.

Depois de concluir todos os passos acima, você com êxito pode obter a cópia de segurança de imagem do seu computador., Se o problema de itens de registro quebrado ocorrer novamente, você pode restaurar o seu computador a partir desta imagem de backup.
Clique para ver as soluções quando o registro do serviço está em falta ou corrompido.
Se você planeja fazer alterações no registro, é melhor fazer backup de chaves de registro individuais em primeiro lugar. Como Fazer backup de Chaves de registro individuais Windows 10?
com a ajuda deste post, eu corrijo com sucesso itens quebrados de registro. Enquanto isso, eu faço um backup para o meu computador com MiniTool ShadowMaker no caso do computador não pode funcionar normalmente de novo.,Clique para Tweetar
conclusão
este artigo mostrou – lhe o que é o registo do Windows e o que causa os itens quebrados do registo. Além disso, ele também introduz você como corrigir itens quebrados de registro em 5 maneiras. Espero que este post possa ajudá-lo.
Se você encontrar qualquer problema ou sugestão, você pode enviar um e-mail para . Responderemos o mais rapidamente possível.
como corrigir as FAQ
- tipo regedit no campo de pesquisa e carregue no editor de registos para o abrir.
- no ficheiro, carregue na opção Importar….
- no ecrã do ficheiro de Registo de importação, escolha o ficheiro de cópia de segurança que deseja repor.clique em Abrir.uma vez que o processo esteja completo, reinicie o seu computador e volte a entrar no seu computador Windows 10.