har du någonsin undrat hur länge din dator har varit igång? Hur kan jag ta reda på när Windows senast startades om? I denna handledning visar vi dig 4 enkla sätt att kontrollera din dator drifttid i Windows 10 / 8 / 7. – herr talman! Detta är användbart när du felsöker problem eller kontrollerar den senaste starttiden på grund av strömavbrott.
Metod 1: Kontrollera Windows upptid med Aktivitetshanteraren
Tryck på Ctrl + Shift + Esc-tangentbordsgenvägen för att starta Aktivitetshanteraren., Gå till fliken Prestanda och välj din CPU-enhet. Du kan se systemets drifttid som ligger längst ner i fönstret.
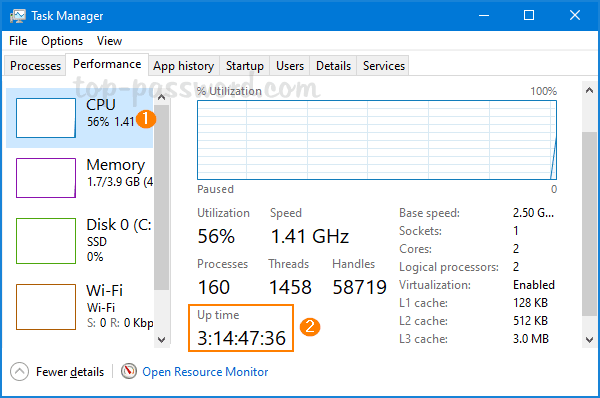
i exemplet ovan har datorn körts i över tre dagar.
Metod 2: Kontrollera Windows upptid med PowerShell
Öppna Windows PowerShell och skriv följande kommando:(get-date) – (gcim Win32_OperatingSystem).LastBootUpTime
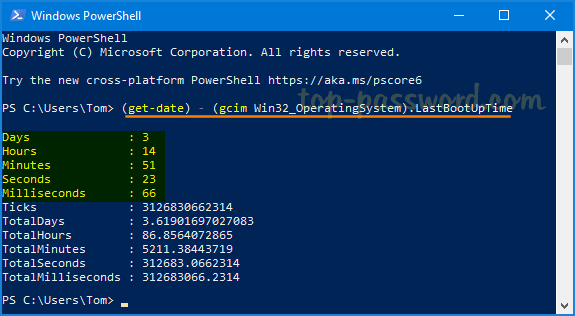
När du trycker på Enter får du upptidsinformationen i ett listformat med dagar, timmar, minuter, sekunder och millisekunder.,
Metod 3: Kontrollera Windows Uptime med nätverksinställningar
Tryck på Windows-tangenten + R tillsammans för att starta Run-rutan. Typ ncpa.cpl och tryck Enter för att öppna fönstret Nätverksanslutningar.

högerklicka på en aktiv nätverksadapter och välj sedan Status från popup-menyn.
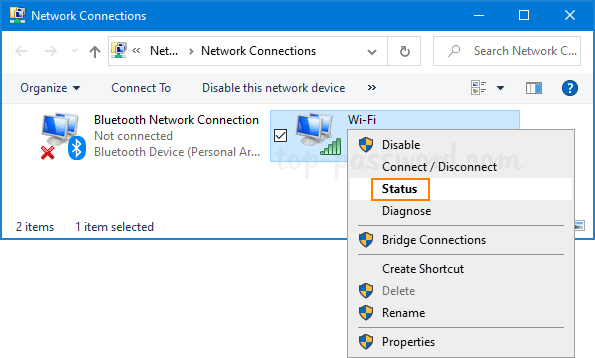
leta efter fältet ”Duration” som anger hur länge nätverket har anslutits för, och det motsvarar datorns drifttid.,
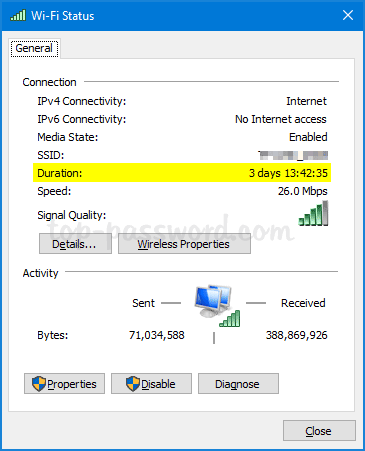
Metod 4: Kontrollera Windows upptid med Kommandotolken
Öppna Kommandotolken och kör det här kommandot för att kontrollera systemets senaste starttid.systeminfo | find "System Boot Time"
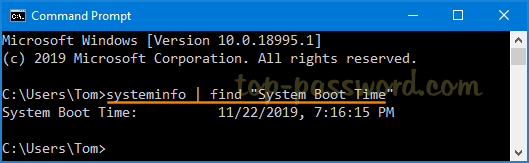
Du kan subtrahera den senaste starttiden med den aktuella tiden för att bestämma antalet dagar, timmar och minuter som datorn har körts.