Rezumat :

Ce este registry Windows? Care sunt cauzele elementelor de registru rupte? Cum să remediați elementele de registru rupte? Nu-ți face griji. Acest articol vă va arăta răspunsurile în detaliu. Sper că vă poate ajuta să rezolvați problema după ce ați citit acest articol. Obțineți mai multe informații de pe site-ul MiniTool.,
ce este registrul Windows?registrul Windows poate fi gândit ca o bază de date mare care conține Opțiuni, Setări, Informații și alte valori pentru hardware și program instalat pe toate versiunile sistemelor de operare Microsoft Windows. există 2 elemente de bază-chei și valori în registru. Pentru a schimba hardware-ul, a instala software nou sau a deschide un program, sistemul de operare va trimite întotdeauna registrul pentru a obține cheile și valorile relevante., pentru a face Windows să funcționeze așa cum doriți sau pentru a îmbunătăți performanța, puteți utiliza editorul de registru Windows încorporat (Regedit) pentru a schimba manual cheile de registru, dar trebuie să fiți atenți sau sistemul dvs. de operare ar putea fi grav deteriorat. Faceți clic pentru a obține mai multe informații despre registrul Windows.
motive pentru elementele de registru sparte
- Malware și viruși
- registru fragmentat
- erori de închidere a sistemului
ce cauzează elementele de registru rupte?,
motive pentru elementele de registru sparte
- Malware și viruși
- registru fragmentat
- erori de închidere a sistemului
poate vă întrebați ce cauzează elementele de registru rupte, astfel încât următoarea parte vă va arăta câteva motive posibile. programele Malware și viruși programele Malware pot cauza probleme de registry. Chiar și după ce malware-ul a fost eliminat, pot exista rămășițe ale acestuia, ceea ce poate provoca în continuare încetiniri și mesaje de eroare. Puteți curăța registrul pentru a elimina toate aceste date vechi. De asemenea, virușii atacă și modifică frecvent registrul de sistem, ceea ce poate provoca, de asemenea, probleme de registru. Deci malware și viruși pot reprezenta o mare amenințare pentru computer.,
registru fragmentat
această problemă nu este atât de gravă. Fragmentele de registru sunt cam ca cheile duplicate. Aceste erori pot apărea atunci când dezinstalați sau actualizați un anumit software sau chiar îl actualizați. de fiecare dată când opriți computerul, memoria sistemului va salva o copie a registrului. Cu toate acestea, dacă computerul se oprește sau se blochează în mod neașteptat, acest lucru poate provoca probleme grave.,
metode de remediere a elementelor de registru rupte
- utilizați Repararea automată
- utilizați restaurarea sistemului
- utilizați verificatorul de fișiere de sistem
- utilizați comanda DISM
- resetați sistemul Windows
cum să remediați elementele de registru rupte?
Dacă întâmpinați erori de elemente de registru rupte, știți cum să o remediați? Nu vă faceți griji, următoarea parte va arăta cum să remediați erorile de registry pe Windows 10.
cum să remediați elementele de registru rupte folosind Repararea automată?
există multe metode pentru a remedia elementele de registru rupte pe Windows 10., Repararea automată este una utilă. este o caracteristică în versiunile mai noi ale Microsoft Windows, care este foarte convenabil pentru utilizatori. Cu această caracteristică, utilizatorii își pot repara elementele de registru rupte și pot repara cheile de registru corupte și cheile nevalide.
știți cum să remediați elementele de registru rupte folosind Repararea automată? Nu-ți face griji. Următorii pași vă vor arăta detaliile. pasul 1: În primul rând, trebuie să deschideți Panoul de setări și să introduceți interfața principală.
Pasul 2: Faceți clic pe Actualizare & securitate pentru a continua. Pasul 3: aici ar trebui să faceți clic pe Recuperare.,
Pasul 4: Sub recuperare, trebuie să faceți clic pe Reporniți acum în secțiunea pornire avansată.
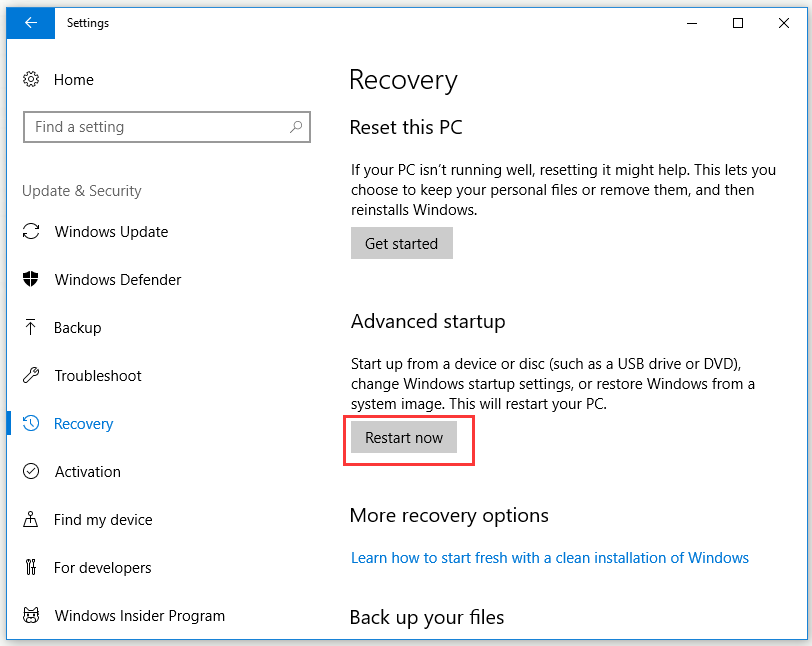
Pasul 5: trebuie să mai aștepți un pic de răbdare și veți vedea mai multe opțiuni. Acum ar trebui să faceți clic pe Depanare.
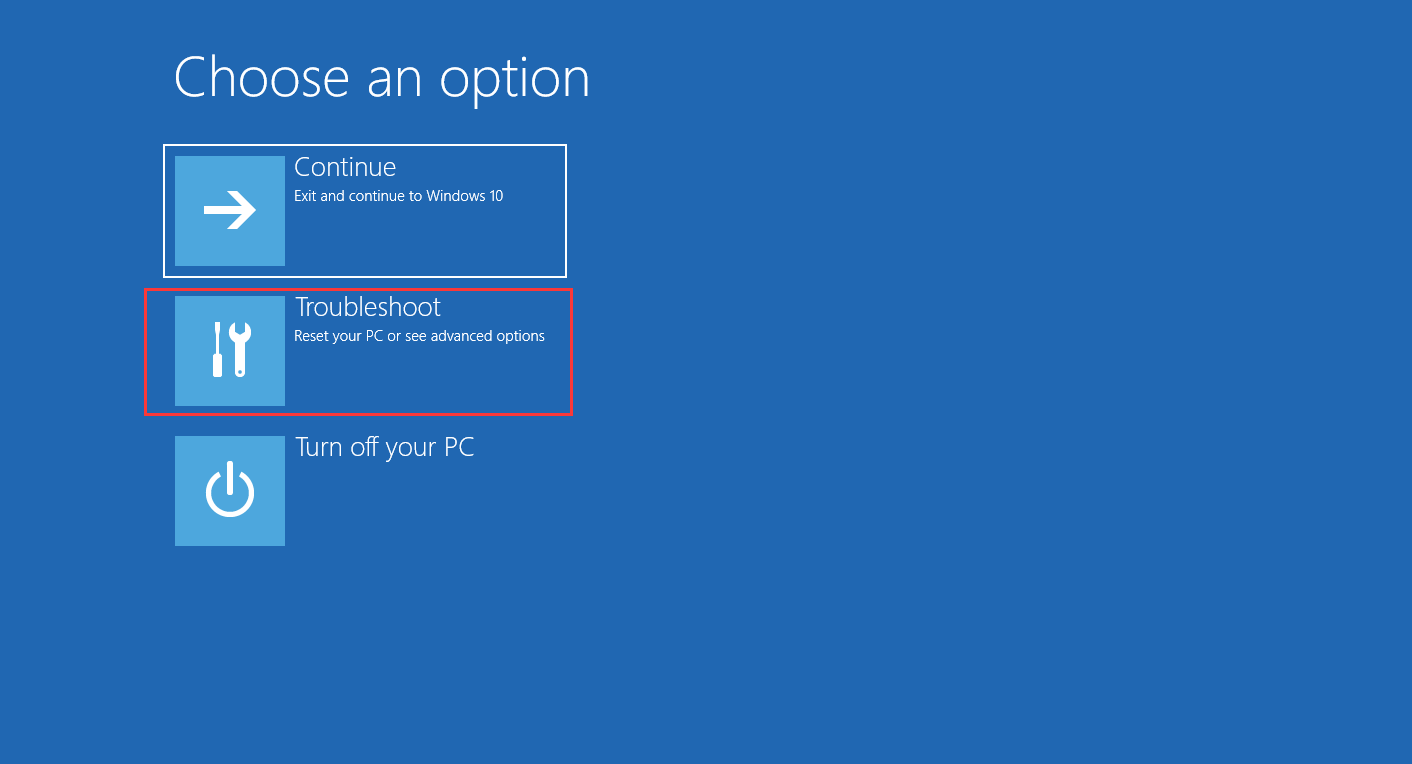
Pasul 6: faceți Clic pe opțiuni Avansate pentru a continua.
Pasul 7: Faceți clic pe reparații automate/reparații de pornire., pasul 8: După ce intrați în modul de reparare automată, vi se va cere să introduceți cheia de recuperare pentru a începe din nou, apoi faceți clic pe Continuare.
după ce ați terminat toți pașii de mai sus, Repararea automată/reparația de pornire va începe diagnosticarea computerului și se poate reporni în timpul acestui proces. În acest fel, elementele de registru rupte pot fi remediate.
cum să remediați elementele de registru rupte folosind restaurarea sistemului?
efectuarea restaurării sistemului este un alt mod util de a remedia Registrul corupt pe Windows 10., restaurarea sistemului poate readuce registrul sistemului înapoi la un punct de restaurare în care registrele nu au fost rupte. Dacă utilizatorii au activat funcția de restaurare a sistemului înainte de timp, Windows poate crea automat puncte de restaurare ori de câte ori utilizatorii fac unele modificări majore în sistemul lor, cum ar fi reinstalarea de software sau drivere noi. De asemenea, utilizatorii pot crea manual puncte de restaurare. următoarea parte vă va arăta cum să remediați elementele de registru rupte folosind restaurarea sistemului pas cu pas.
Pasul 1: Căutați Panoul de Control în bara de căutare, apoi faceți clic pentru a intra în interfața sa.,
Pasul 2: Selectați recuperarea cu vizualizarea modului prin pictograme mici. Pasul 3: Faceți clic pe Deschideți restaurarea sistemului în secțiunea Instrumente avansate de recuperare.
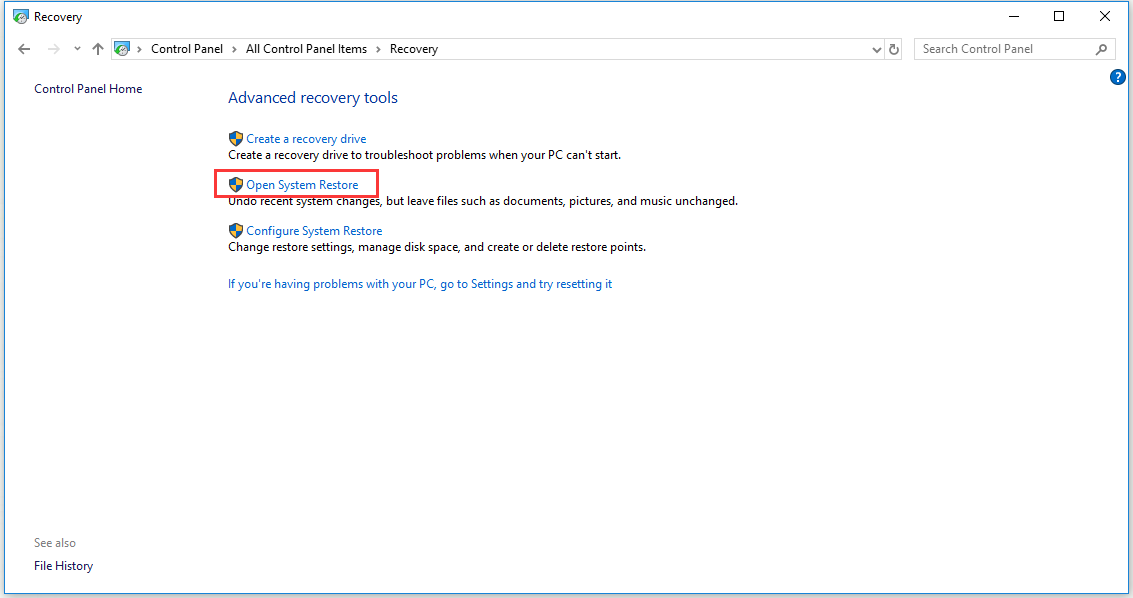
Pasul 4: În a Restaura fișierele de sistem și setări, faceți clic pe Următorul pentru a continua. pasul 5: acum ar trebui să selectați un punct de restaurare pe care doriți să îl utilizați din lista de rezultate, apoi puteți selecta scanare programe afectate pentru a verifica programele și driverele care vor fi șterse și ar putea fi restaurate. Dacă sunteți de acord cu aceasta, faceți clic pe închidere pentru a continua., Toate fișierele personale vor fi în siguranță. pasul 6: După aceea, trebuie să faceți clic pe Următorul. pasul 7: trebuie să verificați cu atenție informațiile pentru a confirma punctul de restaurare, apoi faceți clic pe Finalizare.

Acum Sistemul de Restaurare, va începe pentru a restabili sistemul dvs., care poate dura câteva minute. După terminarea restaurării, computerul dvs. va reporni. Sistemul va fi restabilit într-un punct în care registrele dvs. nu au fost rupte.
cum să remediați elementele de registru rupte folosind System File Checker?,un alt mod de a rezolva această problemă este de a rula System File Checker care ar trebui să efectueze Windows 10 registry repair în Command Prompt.
System File Checker este un instrument încorporat Pentru Windows 10 care poate fi folosit pentru a căuta fișiere lipsă sau corupte în directorul de fișiere de sistem. Și apoi instrumentul System File Checker poate ajuta utilizatorii să repare aceste fișiere. următoarea parte vă va arăta cum să remediați fișierele de sistem rupte cu System File Checker.
Pasul 1: În primul rând, trebuie să tastați cmd sau Command Prompt în bara de căutare.,
Pasul 2: acum ar trebui să faceți clic dreapta pe Command Prompt și apoi selectați Run as administrator pentru a intra în interfața cmd.
Pasul 3: în Interfața promptului de comandă, trebuie să tastați comanda „sfc / scannow” și să apăsați Enter. Această comandă vă va ajuta să scanați fișierele de sistem protejate și toate fișierele deteriorate vor fi înlocuite cu copii în cache.

vă va lua ceva timp pentru a termina scanarea. Nu puteți opri operația, așa că vă rugăm să aveți răbdare în timp ce scanează., Când scanarea este finalizată, puteți reporni computerul pentru a verifica dacă se întâmplă eroarea elementelor de registru rupte.
Dacă eroarea elementelor de registru rupte nu a fost reparată, încercați următoarea metodă.
cum să remediați elementele de registru rupte folosind comanda DISM?
De asemenea, puteți remedia eroarea elementelor de registru rupte utilizând comanda DISM. dacă eroarea încă nu poate fi remediată, poate fi necesar să efectuați câțiva pași suplimentari. Uneori, System File Checker scan nu poate repara toate fișierele de sistem corupte. Va trebui să rulați comanda DISM pentru a scana computerul.,
Pasul 1: trebuie să executați prompt de comandă cu drepturi de administrator în primul rând. În ceea ce privește modul de introducere a promptului de comandă, vă puteți referi la procedura detaliată din ultima metodă enumerată mai sus. pasul 2: acum ar trebui să tastați comanda „DISM / Online /Cleanup-Image / ScanHealth” și apoi apăsați Enter pentru a continua.

operația de scanare va începe. Așteptați cu răbdare până când procesul de scanare este terminat și eroarea dvs. de elemente de registru rupte va fi rezolvată.
dacă această metodă nu a reparat problemele dvs. de registru, poate ați putea încerca următoarea metodă.,
cum să remediați elementele de registru rupte prin resetarea sistemului Windows?
Windows oferă utilizatorilor o funcție de resetare care poate reseta PC-ul. După ce utilizatorii aleg să-și păstreze fișierele sau să elimine totul, Această funcție va reinstala practic Windows. Acest proces poate remedia eroarea elementelor de registru rupte. Să verificăm cum să remediem elementele de registru rupte prin resetarea sistemului Windows.
Pasul 1: trebuie să intrați în interfața de recuperare din Setări. În ceea ce privește modul de introducere a interfeței de recuperare, vă puteți referi la procedura detaliată din „Cum să remediați elementele de registru rupte folosind Repararea automată?,”parte enumerate mai sus.
Pasul 2: acum ar trebui să faceți clic pe Începeți sub resetați această secțiune PC.
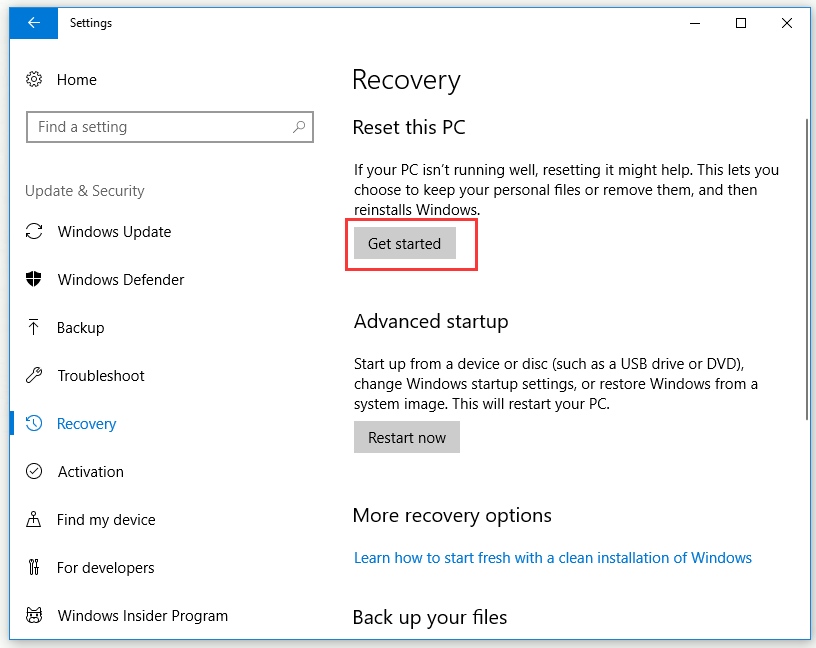
Pasul 3: Dacă alegeți să Păstrați fișierele mele, se va elimina aplicații și setări, dar va păstra fișierele personale. În acest fel, nu veți pierde fișierele personale. Dacă alegeți eliminați totul, acesta va elimina toate fișierele personale, aplicațiile și setările. Înainte de a face acest lucru, asigurați-vă că ați făcut o copie de rezervă a tuturor fișierelor importante în avans. Faceți clic pentru a obține metoda de rezervă în detaliu., aici alegem eliminați totul ca exemplu.

Pasul 4: Apoi, aveți nevoie pentru a alege pentru a elimina fișierele mele sau Elimina fișiere și curăța mașina.

Dacă doriți pentru a recupera fișierele personale, puteți încerca această metodă.
Pasul 5: trebuie să citiți cu atenție informațiile de resetare pentru a vă asigura că sunteți gata să resetați PC-ul și faceți clic pe Resetare pentru a începe efectuarea.,

După ce ați terminat pașii de mai sus în funcție de nevoile dumneavoastră, acum se va reseta sistemul de operare Windows. Când operațiunea este finalizată, eroarea elementelor de registru rupte ar putea fi remediată. dacă doriți să știți cum să restaurați computerul cu imaginea de rezervă, faceți clic pentru a obține mai multe detalii.
sugestie utilă-faceți o copie de rezervă a computerului
după ce ați rezolvat cu succes problema, este foarte recomandat să faceți o copie de rezervă a computerului., Dacă întâmpinați din nou problema elementelor de registru rupte în viitor, o puteți rezolva cu ușurință. Tot ce ai nevoie este o imagine de rezervă și computerul va reveni la starea normală. deci, există vreo modalitate prin care puteți face cu ușurință o copie de rezervă? Răspunsul este sigur. O bucată de software de backup profesional și puternic – Minitool ShadowMaker este cea mai buna alegere. MiniTool ShadowMaker vă oferă soluții simple și eficiente pentru a face față tuturor tipurilor de sarcini de backup, inclusiv backup de partiții, backup de fișiere, backup de sistem și backup pe disc. De asemenea, vă permite să efectuați soluții de recuperare., chiar acum, faceți clic pe următorul buton pentru a obține gratuit Minitool ShadowMaker și apoi puteți încerca.de asemenea, puteți încerca să clonați sistemul de operare pentru a vă proteja computerul. Clonați sistemul de operare de pe HDD pe SSD cu 2 Software-uri puternice de clonare SSD
următoarea parte vă va prezenta cum să faceți o copie de rezervă a computerului cu acest software de backup puternic și profesional în detaliu. pasul 1: Rulați Minitool ShadowMaker și introduceți interfața sa principală. pasul 2: acum ar trebui să faceți clic pe Backup pentru a continua., Pasul 3: După ce accesați pagina de rezervă, trebuie să faceți clic pe modulul sursă pentru a alege sursa de rezervă. Există disc și partiții și foldere și fișiere pentru tine de a alege. Aici, selectați discul și partițiile.
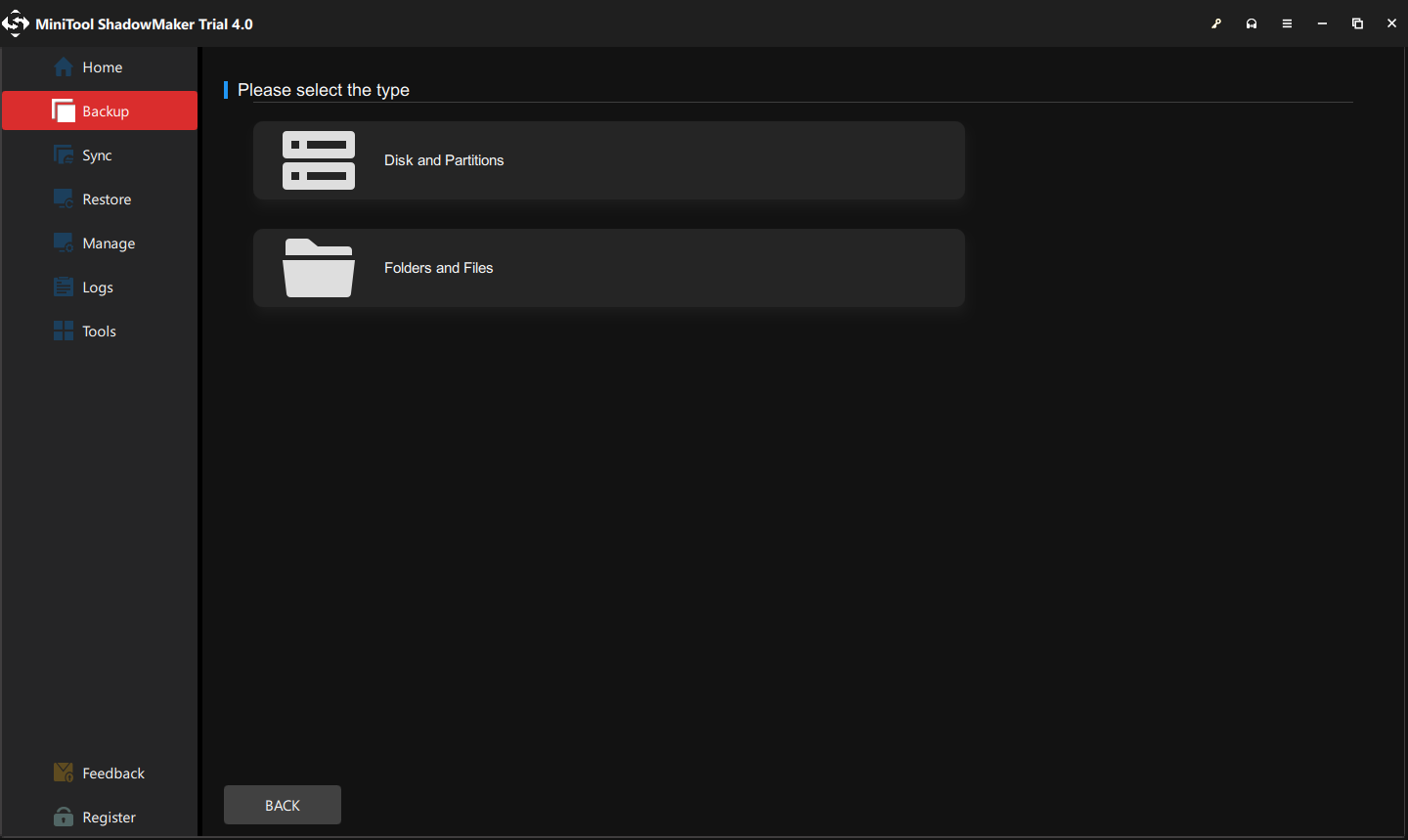
Pasul 4: După alegerea sursă de rezervă, faceți clic pe OK pentru a continua.
Pasul 5: Faceți clic pe modulul destinație pentru a selecta o cale de destinație. Există 5 căi de destinație pentru a alege-utilizatori, biblioteci, Computer, Rețea și partajat., Trebuie să alegeți o destinație în care doriți să salvați imaginile de rezervă și să faceți clic pe OK.

Pasul 7: Acum puteți să faceți clic pe Back up Now pentru a efectua o copie de rezervă imediat sau puteți să faceți clic pe Înapoi mai Târziu pentru a efectua backup de mai târziu.

După ce ați terminat pașii de mai sus, puteți obține cu succes imaginea de backup de pe computer., Dacă problema elementelor de registru rupte apare din nou, puteți restaura computerul din această imagine de rezervă.
Faceți clic pentru a vedea soluții atunci când înregistrarea serviciului lipsește sau este coruptă.
dacă intenționați să faceți modificări în registru, ar fi mai bine să faceți o copie de rezervă a cheilor de registru individuale în primul rând. Cum să faceți o copie de rezervă a Cheilor de registru individuale Windows 10?cu ajutorul acestei postări, am rezolvat cu succes elementele de registru rupte. Între timp, fac o copie de rezervă pentru computerul meu cu Minitool ShadowMaker în cazul în care computerul nu poate rula normal din nou.,Faceți clic pentru a tweet
concluzie
Acest articol v-a arătat ce este registrul Windows și ce cauzează elementele de registru rupte. În afară de aceasta, de asemenea, vă introduce cum să remediați elementele de registru rupte în 5 moduri. Sper că acest post vă poate ajuta. dacă întâmpinați orice problemă sau orice sugestie, puteți trimite un e-mail la . Vă vom răspunde cât mai curând posibil.
cum să remediați elementele de registru sparte Întrebări frecvente
- tastați regedit în caseta de căutare și faceți clic pe Registry Editor pentru ao deschide.
- la File, faceți clic pe opțiunea Import….
- în ecranul Import Registry File, alegeți fișierul de rezervă pe care doriți să îl restaurați.
- Faceți clic pe Deschide.
- după finalizarea procesului, reporniți computerul și conectați-vă din nou pe computerul Windows 10.