în toate sistemele de operare Windows portul implicit atribuit RDP (Remote Desktop Protocol) este TCP 3389.
dacă computerul dvs. este conectat direct la Internet (de exemplu, un server VDS/VPS) sau ați configurat redirecționarea portului 3389/RDP de pe routerul dvs., Prin schimbarea RDP numărul de port, puteți ascunde RDP server la portul scanere, reduce posibilitatea de a exploata RDP vulnerabilități (ultima vulnerabilitate cunoscută în RDP BlueKeep este descris în CVE-2019-0708), reduce numărul de RDP atacuri brute force (nu uitați să analizeze în mod regulat conexiune RDP busteni), SYN și alte atacuri (mai ales, când NLA este dezactivat).
atunci când alegeți un port RDP non-standard, vă rugăm să rețineți că nu este recomandat să utilizați portul 1-1023 (porturi cunoscute) și portul dinamic RPC 49152-65535.să încercăm să schimbăm portul serviciului Desktop la distanță la 1350., Pentru a face asta:
- Deschideți Registry Editor și du-te pentru cheia de registry HKEY_LOCAL_MACHINE\System\CurrentControlSet\Control\Terminal Server\WinStations\RDP-Tcp;
- Găsi parametrul DWORD cu numele Numărport. Acest parametru arată portul pe care îl ascultă serviciul Desktop la distanță;
- modificați valoarea acestui parametru., Am schimbat RDP port la 1350 (Zecimal);
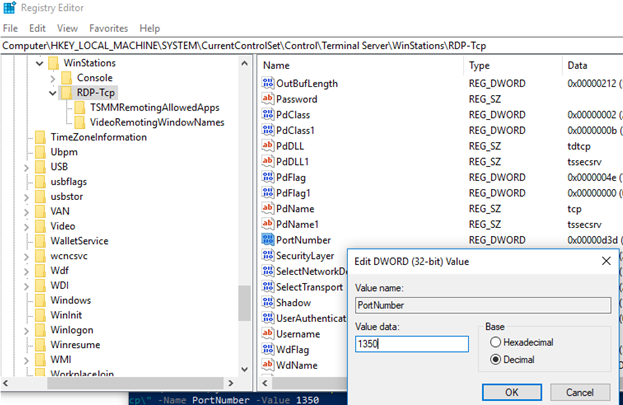 puteți modifica registry parametru folosind PowerShell:
puteți modifica registry parametru folosind PowerShell:Set-ItemProperty -Path "HKLM:\System\CurrentControlSet\Control\Terminal Server\WinStations\RDP-Tcp\" -Name PortNumber -Value 1350 - Dacă paravanul de protecție Windows este activat pe computer, va trebui să creați o regulă nouă, care vă permite de intrare conexiune la noi RDP port. (Dacă reconfigurați un server la distanță prin RDP fără a crea regula pentru firewall-ul dvs., veți pierde accesul la serverul dvs.) Puteți crea o regulă de intrare care permite pentru noul port TCP/UDP RDP manual în Windows Defender Firewall console (firewall.,cpl) sau folosind PowerShell cmdlet-uri din NetSecurity modulul:
New-NetFirewallRule -DisplayName "New RDP Port 1350" -Direction Inbound -LocalPort 1350 -Protocol TCP -Action allowNew-NetFirewallRule -DisplayName "New RDP Port 1350" -Direction Inbound -LocalPort 1350 -Protocol UDP -Action allow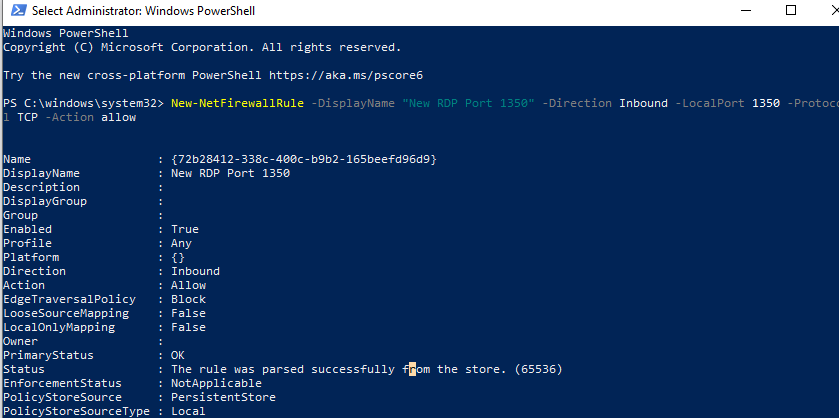
- Reporniți computerul sau reporniți serviciul Remote Desktop cu această comandă:
net stop termservice & net start termservice
- Să se conecteze la acest computer cu Windows, prin PNDR, trebuie să specificați noul conexiune RDP port în mstsc.,exe client folosind colon, după cum urmează:
RDPComputerName:1350sau prin adresa IP:192.168.1.10:1350sau de la promptul de comandă:mstsc.exe /v 192.168.1.10:1350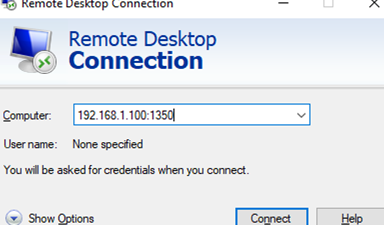 Dacă utilizați RDCMan de a gestiona mai multe conexiuni RDP, puteți specifica RDP port ați configurat în Setările de Conexiune tab.
Dacă utilizați RDCMan de a gestiona mai multe conexiuni RDP, puteți specifica RDP port ați configurat în Setările de Conexiune tab.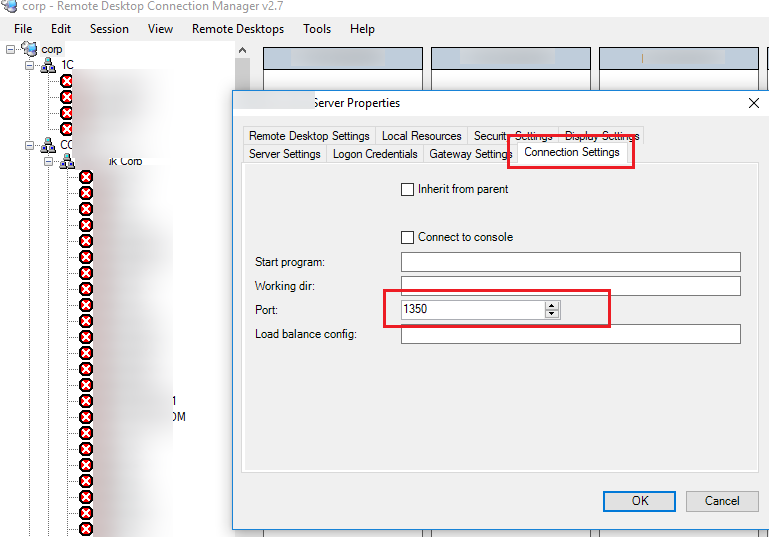
- apoi vă veți conecta cu succes la desktopul de la distanță al unui computer folosind noul port RDP. Puteți utiliza comanda
netstat –na | Find "LIST”pentru a vă asigura că RDS-ul dvs. ascultă pe un alt port.,
full script PowerShell pentru a schimba RDP numărul de port, de a crea reguli de firewall și reporniți serviciul de Remote Desktop de pe noul port poate arata astfel:
puteți schimba RDP la distanță pe mai multe calculatoare în ANUNȚUL de domeniu (în anumite OU) folosind Invoca-Comanda și de a Lua-ADComputer cmdlets:
Acest ghid pentru a schimba standardul RDP port este potrivit pentru orice versiune de Windows incepand de la Windows XP (Windows Server 2003) și până la modern Windows 10 / Windows Server 2019 construiește.