v-ați întrebat vreodată cât timp PC-ul a fost în sus și să fie difuzate? Cum pot afla când Windows a fost repornit ultima dată? În acest tutorial vă vom arăta 4 moduri simple de a verifica funcționarea computerului în Windows 10 / 8 / 7. Acest lucru este util atunci când depanați problemele sau verificați ultimul timp de pornire din cauza unei întreruperi a alimentării.
Metoda 1: Verificați Windows Uptime folosind Task Manager
apăsați comanda rapidă de la tastatură Ctrl + Shift + Esc pentru a porni Task Manager., Accesați fila Performanță și selectați dispozitivul CPU. Puteți vedea uptime sistem situat spre partea de jos a ferestrei.
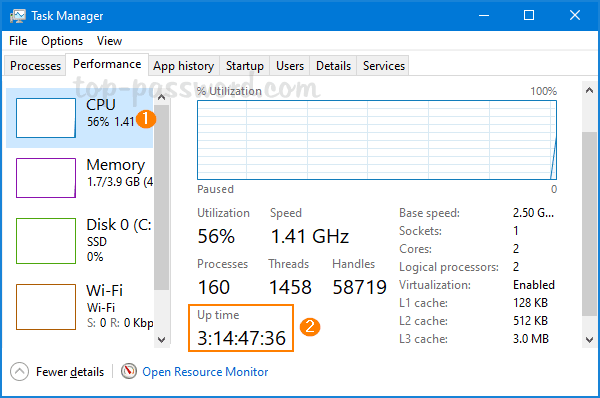
în exemplul de mai sus, computerul meu rulează de peste trei zile.
Metoda 2: Verificați Windows Uptime Folosind PowerShell
Deschide Windows PowerShell și tastați următoarea comandă:(get-date) – (gcim Win32_OperatingSystem).LastBootUpTime
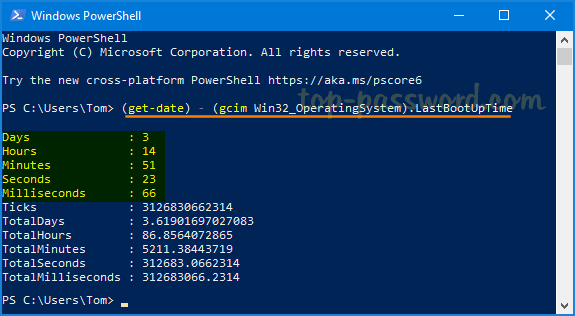
După apăsarea tastei Enter, veți obține uptime informații pe un format listă cu zile, ore, minute, secunde și milisecunde.,
metoda 3: Verificați Windows Uptime folosind Setările de rețea
apăsați tasta Windows + R împreună pentru a lansa Caseta Run. Tip ncpa.CPL și apăsați Enter pentru a deschide fereastra Conexiuni de rețea.

faceți clic dreapta pe un adaptor de rețea activ și apoi selectați Status din meniul pop-up.
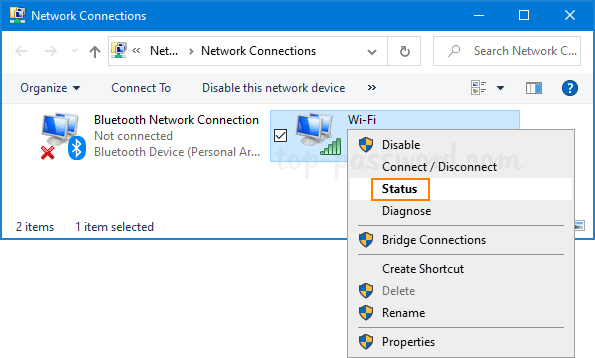
căutați câmpul „durată” care indică cât timp a fost conectată rețeaua și care este echivalent cu timpul de funcționare al computerului.,
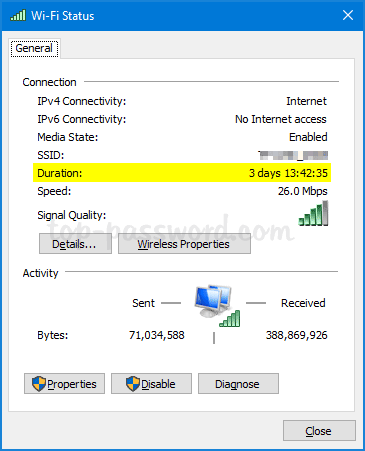
Metoda 4: Verificați Windows Uptime Folosind Command Prompt
Deschide Command Prompt și rula această comandă pentru a verifica sistemul ultimul timp de boot.systeminfo | find "System Boot Time"
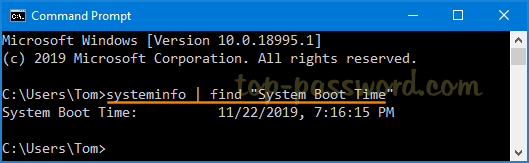
puteți scădea ultimul timp de boot cu ora curentă pentru a determina numărul de zile, ore, minute și computerul a fost difuzate.