alguma vez se perguntou Há quanto tempo o seu PC está operacional? Como posso descobrir quando as janelas foram reiniciadas pela última vez? Neste tutorial vamos mostrar-lhe 4 maneiras simples de verificar o seu tempo de funcionamento do computador no Windows 10 / 8 / 7. Isto é útil ao resolver problemas ou verificar a última hora de arranque devido a uma falha de energia.
Método 1: Verifique o tempo de funcionamento do Windows usando o Gestor de tarefas
carregue no atalho de teclado Ctrl + Shift + Esc para iniciar o Gestor de Tarefas., Vá para a Página de desempenho e selecione o seu dispositivo CPU. Você pode ver o tempo de funcionamento do sistema localizado em direção ao fundo da janela.
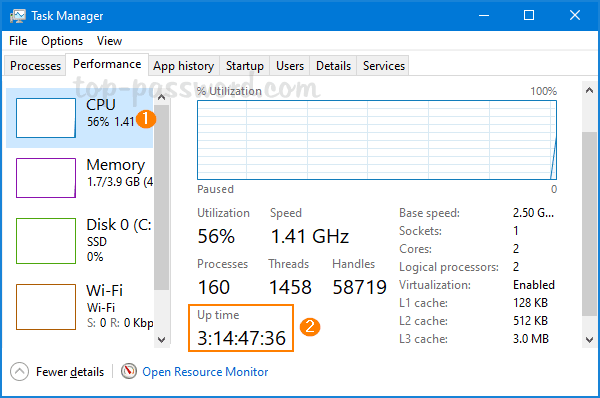
no exemplo acima, o meu computador está a funcionar há mais de três dias.
o Método 2: Verifique o Windows Uptime Usando PowerShell
Abra o Windows PowerShell e digite o seguinte comando:(get-date) – (gcim Win32_OperatingSystem).LastBootUpTime
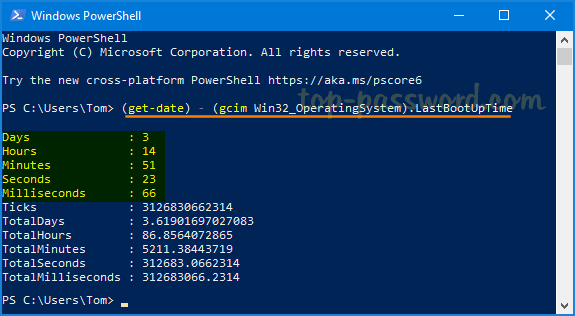
Depois de pressionar Enter, você irá obter as informações de tempo de atividade em um formato de lista com os dias, horas, minutos, segundos e milissegundos.,
Método 3: Verifique o tempo de funcionamento do Windows usando a configuração da rede
carregue na tecla Windows + R em conjunto para lançar a opção Executar. Tipo ncpa.cpl e carregue em Enter para abrir a janela de ligações de rede.

carregue com o botão direito num adaptador de rede activo e seleccione então o estado no menu de contexto.
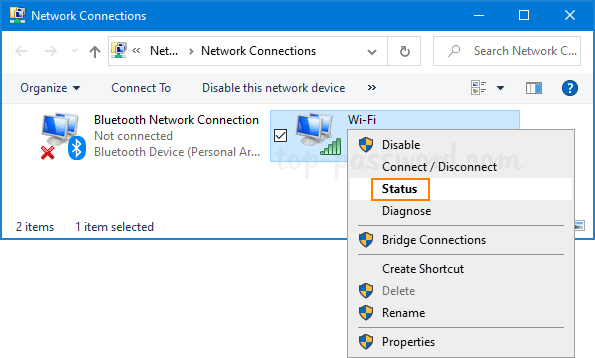
procure o campo “Duração” que indica quanto tempo a rede foi conectada, e isso é equivalente ao seu tempo de funcionamento do computador.,
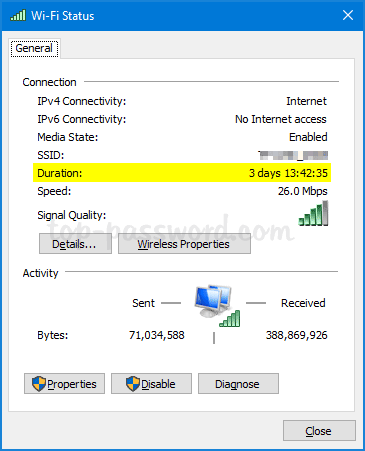
Método 4: Verifique o tempo de funcionamento do Windows usando a linha de comandos
Open Command Prompt e execute este comando para verificar a última vez de arranque do seu sistema.systeminfo | find "System Boot Time"
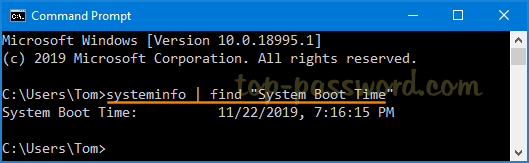
Você pode subtrair a última inicialização com a hora atual para determinar o número de dias, horas e minutos que o computador está em execução.