we wszystkich systemach operacyjnych Windows domyślnym portem przypisanym do protokołu RDP (Remote Desktop Protocol) jest TCP 3389.
Jeśli komputer jest podłączony bezpośrednio do Internetu (np. serwer VDS/VPS) lub skonfigurowano przekierowanie portów 3389/RDP na routerze edge do komputera (serwera) z systemem Windows w sieci lokalnej, można zmienić domyślny port 3389/RDP na dowolny inny. , Zmieniając numer portu RDP, możesz ukryć swój serwer RDP przed skanerami portów, zmniejszyć możliwość wykorzystania luk w zabezpieczeniach RDP (Ostatnia znana luka w RDP BlueKeep jest opisana w CVE-2019-0708), zmniejszyć liczbę ataków RDP brute force (nie zapomnij regularnie analizować dzienników połączeń RDP), SYN i innych ataków (szczególnie, gdy NLA jest wyłączona).
wybierając niestandardowy port RDP, należy pamiętać, że nie zaleca się używania portu 1-1023 (znanych portów) i dynamicznego zakresu portów RPC 49152-65535.
spróbujmy zmienić port Usługi pulpitu zdalnego na 1350., Aby to zrobić:
- Otwórz Edytor rejestru i przejdź do klucza rejestru HKEY_LOCAL_MACHINE \ System \ CurrentControlSet\Control \ Terminal Server \ WinStations\RDP-Tcp;
- Znajdź parametr DWORD o nazwie Numer portu. Parametr ten pokazuje port, na którym nasłuchuje usługa pulpitu zdalnego;
- zmienia wartość tego parametru., Zmieniłem port RDP na 1350 (dziesiętny);
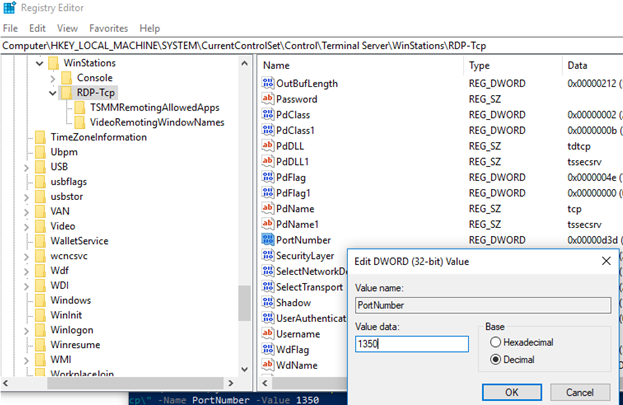 możesz zmienić parametr rejestru używając PowerShell:
możesz zmienić parametr rejestru używając PowerShell:Set-ItemProperty -Path "HKLM:\System\CurrentControlSet\Control\Terminal Server\WinStations\RDP-Tcp\" -Name PortNumber -Value 1350 - Jeśli Zapora systemu Windows jest włączona na twoim komputerze, będziesz musiał utworzyć nową regułę, która pozwala na połączenie przychodzące do nowego portu RDP. (Jeśli ponownie skonfigurujesz zdalny serwer przez RDP bez tworzenia reguły dla zapory, stracisz dostęp do serwera.) Możesz utworzyć regułę zezwalającą na wejście dla nowego portu TCP/UDP RDP ręcznie w konsoli zapory Windows Defender (firewall.,cpl) lub używając cmdletów PowerShell z modułu NetSecurity:
New-NetFirewallRule -DisplayName "New RDP Port 1350" -Direction Inbound -LocalPort 1350 -Protocol TCP -Action allowNew-NetFirewallRule -DisplayName "New RDP Port 1350" -Direction Inbound -LocalPort 1350 -Protocol UDP -Action allow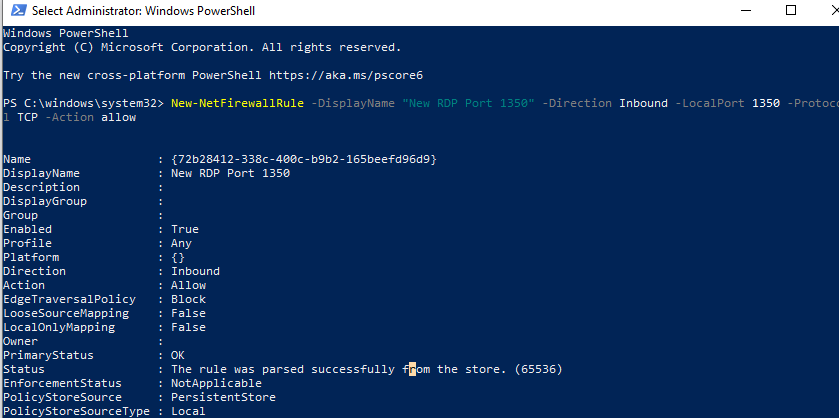
- Uruchom ponownie komputer lub uruchom ponownie usługę pulpitu zdalnego za pomocą tego polecenia:
net stop termservice & net start termservice
- aby połączyć się z tym komputerem z systemem Windows przez RDP, musisz określić nowy port połączenia RDP w swoim mstsc.,klient exe za pomocą dwukropka w następujący sposób:
RDPComputerName:1350lub przez adres IP:192.168.1.10:1350lub z wiersza polecenia:mstsc.exe /v 192.168.1.10:1350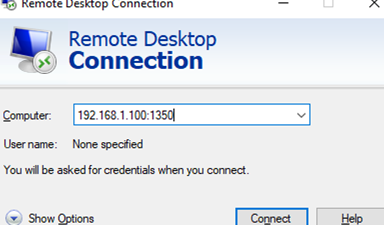 Jeśli używasz RDCMan do zarządzania wieloma połączenia RDP można określić skonfigurowany Port RDP na karcie Ustawienia połączenia.
Jeśli używasz RDCMan do zarządzania wieloma połączenia RDP można określić skonfigurowany Port RDP na karcie Ustawienia połączenia.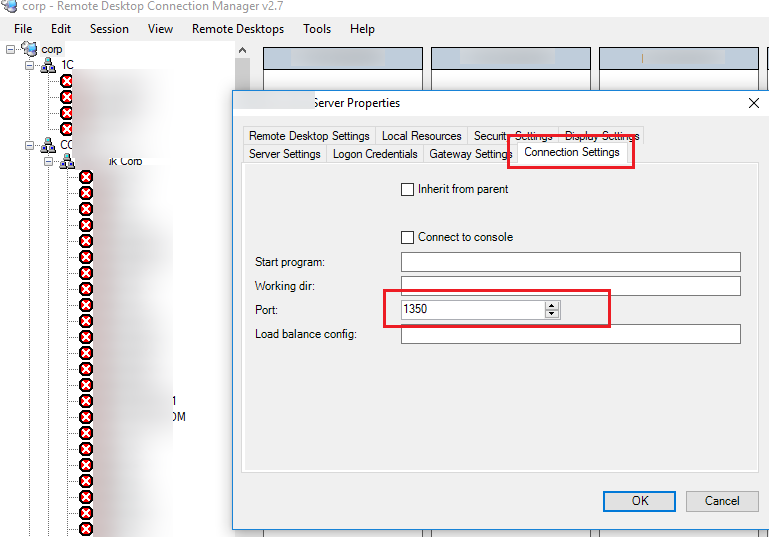
- następnie pomyślnie połączysz się ze zdalnym pulpitem komputera za pomocą nowego portu RDP. Możesz użyć polecenia
netstat –na | Find "LIST”, aby upewnić się, że Twój RDS nasłuchuje na innym porcie.,
pełny skrypt PowerShell, aby zmienić numer portu RDP, utworzyć regułę zapory sieciowej i ponownie uruchomić usługę pulpitu zdalnego na Nowym Porcie, może wyglądać następująco:
możesz zmienić numer RDP zdalnie na wielu komputerach w domenie AD (w określonym OU) za pomocą polecenia Invoke i Cmdletów Get-ADComputer:
Ten przewodnik, aby zmienić standard Port RDP jest odpowiedni dla każdej wersji systemu Windows, począwszy od Windows XP (Windows Server 2003) i aż do nowoczesnych wersji Windows 10 / Windows Server 2019.