podsumowanie :

Co to jest rejestr systemu Windows? Jaka przyczyna uszkodzonych elementów rejestru? Jak naprawić uszkodzone elementy rejestru? Nie martw się. W tym artykule znajdziesz szczegółowe odpowiedzi. Mam nadzieję, że pomoże Ci rozwiązać problem po przeczytaniu tego artykułu. Uzyskaj więcej informacji ze strony internetowej MiniTool.,
Co To jest rejestr systemu Windows?
rejestr systemu Windows może być uważany za dużą bazę danych, która zawiera opcje, Ustawienia, Informacje i inne wartości dla sprzętu i programów zainstalowanych we wszystkich wersjach systemów operacyjnych Microsoft Windows.
w rejestrze znajdują się 2 podstawowe elementy – klucze i wartości. Aby zmienić sprzęt, zainstalować nowe oprogramowanie lub otworzyć program, system operacyjny zawsze odwoła się do rejestru, aby uzyskać odpowiednie klucze i wartości.,
aby System Windows działał tak, jak chcesz lub poprawić wydajność, możesz użyć wbudowanego edytora rejestru systemu Windows (Regedit), aby ręcznie zmienić klucze rejestru, ale musisz być ostrożny, lub system Operacyjny może być poważnie uszkodzony.
Kliknij, aby uzyskać więcej informacji o rejestrze systemu Windows.
przyczyny uszkodzonych elementów rejestru
- złośliwe oprogramowanie i wirusy
- fragmentacja rejestru
- błędy zamykania systemu
co powoduje uszkodzone elementy rejestru?,
możesz się zastanawiać, co powoduje uszkodzone elementy rejestru, więc poniższa część pokaże kilka możliwych przyczyn.
złośliwe oprogramowanie i wirusy
złośliwe oprogramowanie może powodować problemy z rejestrem. Nawet po usunięciu złośliwego oprogramowania jego pozostałości mogą nadal istnieć, co może nadal powodować spowolnienia i komunikaty o błędach. Możesz wyczyścić rejestr, aby usunąć wszystkie starsze dane. Wirusy często atakują i modyfikują rejestr systemu, co może również powodować problemy z rejestrem. Złośliwe oprogramowanie i wirusy mogą stanowić wielkie zagrożenie dla komputera.,
fragmentaryczny rejestr
Ten problem nie jest tak poważny. Fragmenty rejestru są trochę jak duplikaty kluczy. Błędy te mogą wystąpić podczas odinstalowywania lub uaktualniania określonego oprogramowania, a nawet jego aktualizacji.
błędy zamykania systemu
za każdym razem, gdy wyłączysz komputer, pamięć systemowa zapisze kopię rejestru. Jeśli jednak komputer nieoczekiwanie wyłączy się lub ulegnie awarii, może to spowodować poważne problemy.,
metody naprawiania uszkodzonych elementów rejestru
- użyj automatycznej naprawy
- użyj przywracania systemu
- użyj Kontrolera plików systemu
- użyj polecenia DISM
- Resetuj System Windows
jak naprawić uszkodzone elementy rejestru?
Jeśli napotkasz błąd uszkodzonych elementów rejestru, wiesz, jak go naprawić? Nie martw się, poniższa część pokaże, jak naprawić błędy rejestru w systemie Windows 10.
Jak naprawić uszkodzone elementy rejestru za pomocą automatycznej naprawy?
istnieje wiele metod naprawy uszkodzonych elementów rejestru w systemie Windows 10., Automatyczna naprawa jest przydatna.
jest to funkcja w nowszych wersjach systemu Microsoft Windows, która jest bardzo wygodna dla użytkowników. Dzięki tej funkcji użytkownicy mogą naprawić uszkodzone elementy rejestru i naprawić uszkodzone klucze rejestru i nieprawidłowe klucze.
Czy wiesz, jak naprawić uszkodzone elementy rejestru za pomocą automatycznej naprawy? Nie martw się. Poniższe kroki pokażą ci szczegóły.
Krok 1: Najpierw musisz otworzyć panel ustawień i wejść do jego głównego interfejsu.
Krok 2: kliknij Aktualizuj& Bezpieczeństwo, aby kontynuować.
Krok 3: tutaj powinieneś kliknąć Odzyskiwanie.,
Krok 4: w obszarze Odzyskiwanie musisz kliknąć Uruchom ponownie teraz w sekcji Zaawansowane uruchamianie.
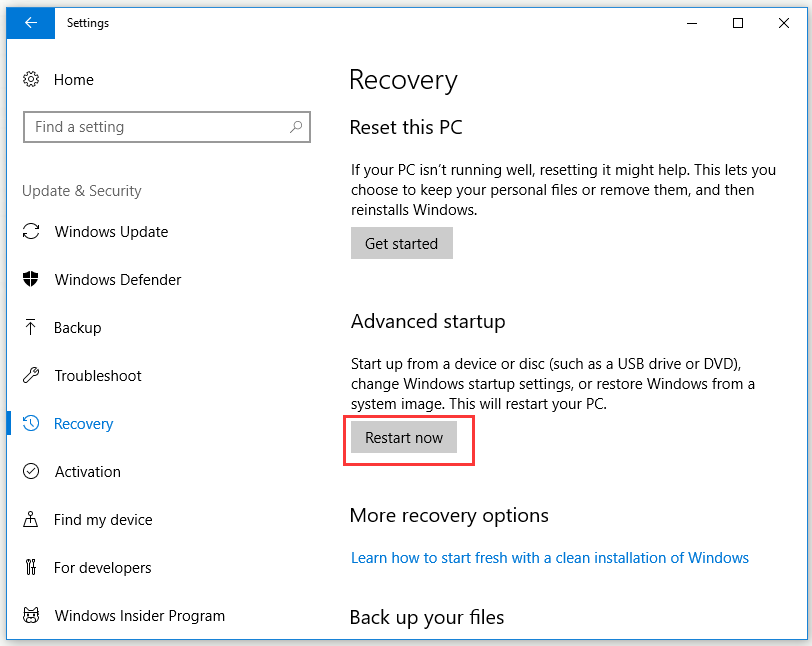
Krok 5: musisz poczekać trochę cierpliwie, a następnie zobaczysz kilka opcji. Teraz powinieneś kliknąć Rozwiązywanie problemów.
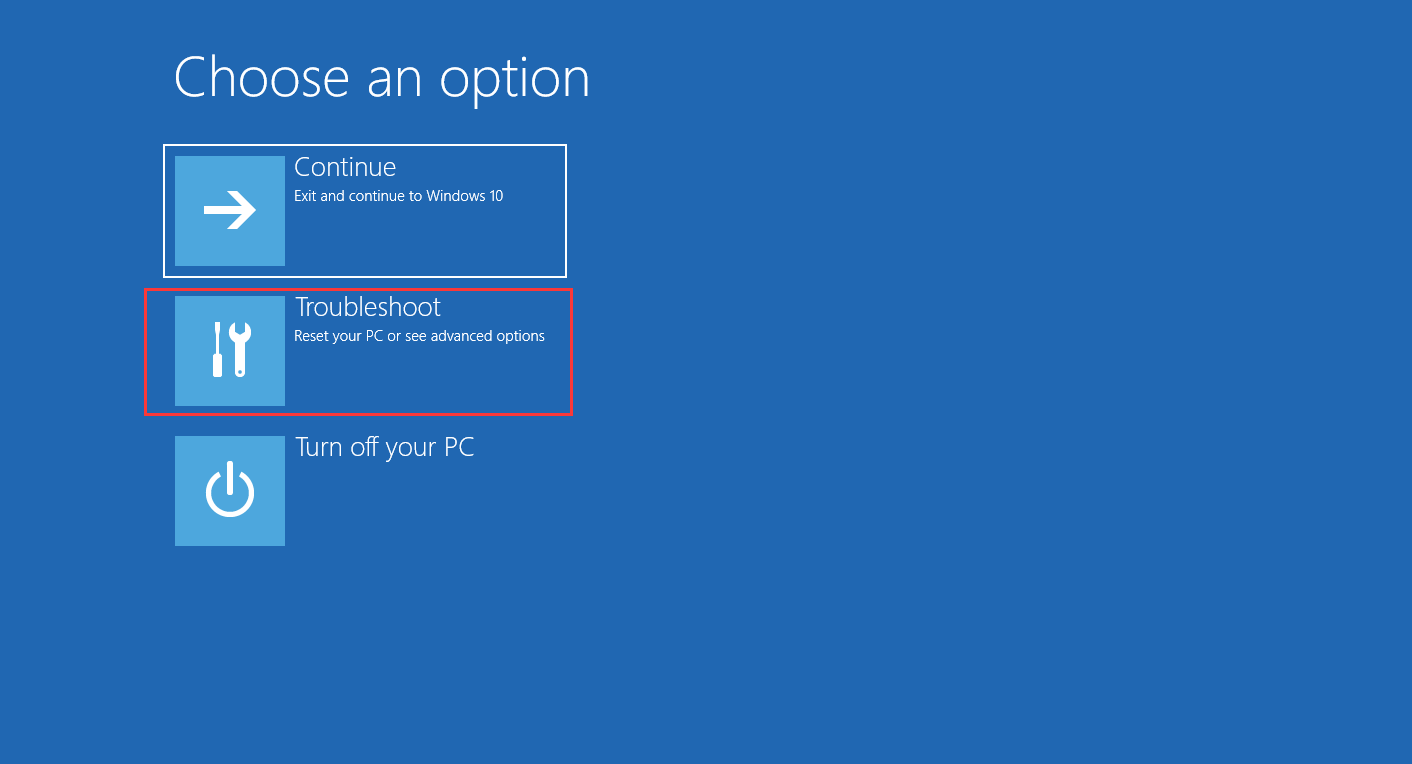
Krok 6: Kliknij Opcje zaawansowane, aby kontynuować.
Krok 7: Kliknij Automatyczna naprawa / Naprawa uruchamiania.,
Krok 8: po przejściu w tryb automatycznej naprawy zostaniesz poproszony o wprowadzenie klucza odzyskiwania, aby rozpocząć ponownie, a następnie kliknij Kontynuuj.
Po zakończeniu wszystkich powyższych kroków Automatyczna naprawa/Naprawa startowa rozpocznie diagnozowanie komputera i może ponownie uruchomić się podczas tego procesu. W ten sposób można naprawić uszkodzone elementy rejestru.
Jak naprawić uszkodzone elementy rejestru za pomocą przywracania systemu?
Wykonywanie przywracania systemu to kolejny przydatny sposób naprawy uszkodzonego rejestru w systemie Windows 10.,
Przywracanie systemu może przywrócić rejestr systemu do punktu przywracania, w którym rejestry nie zostały uszkodzone. Jeśli użytkownicy wcześniej włączyli funkcję przywracania systemu, System Windows może automatycznie tworzyć punkty przywracania za każdym razem, gdy użytkownicy wprowadzą poważne zmiany w systemie, takie jak ponowna instalacja nowego oprogramowania lub sterowników. Użytkownicy mogą również ręcznie tworzyć punkty przywracania.
w dalszej części dowiesz się, jak krok po kroku naprawić uszkodzone elementy rejestru za pomocą przywracania systemu.
Krok 1: wyszukaj Panel sterowania na pasku wyszukiwania, a następnie kliknij, aby przejść do jego interfejsu.,
Krok 2: Wybierz odzyskiwanie z widokiem drogi przez małe ikony.
Krok 3: Kliknij Otwórz Przywracanie systemu w sekcji Zaawansowane narzędzia do odzyskiwania.
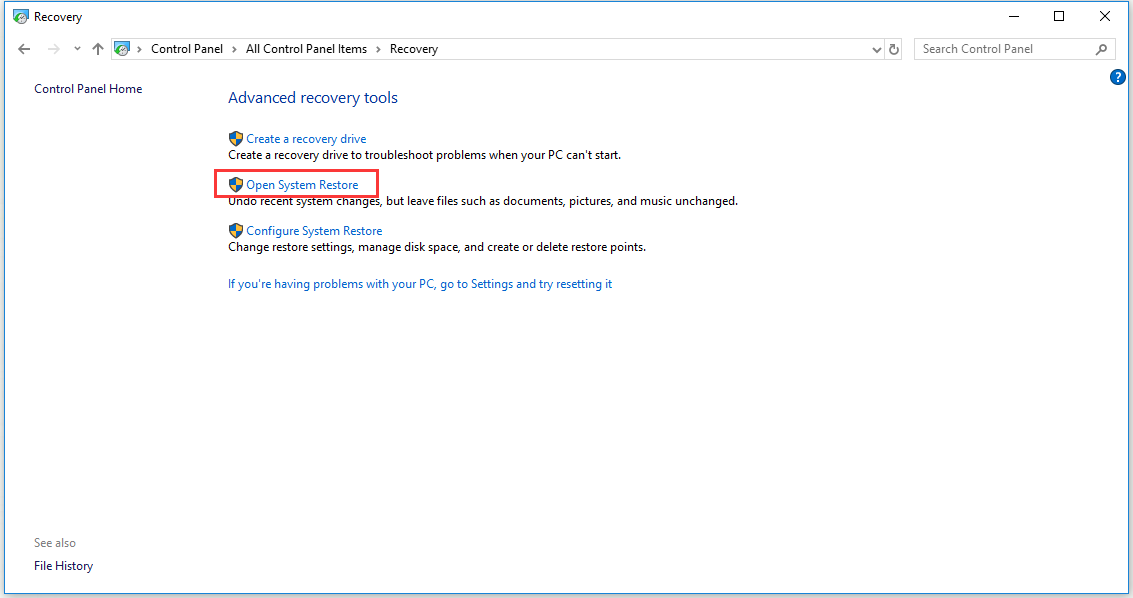
Krok 4: w Przywróć pliki systemowe i ustawienia, kliknij Dalej, aby kontynuować.
Krok 5: Teraz powinieneś wybrać punkt przywracania, którego chcesz użyć z listy wyników, a następnie możesz wybrać skanowanie w poszukiwaniu dotkniętych programów, aby sprawdzić programy i sterowniki, które zostaną usunięte i mogą zostać przywrócone. Jeśli nie masz nic przeciwko, kliknij Zamknij, aby kontynuować., Wszystkie twoje osobiste pliki będą bezpieczne.
Krok 6: Następnie kliknij przycisk Dalej.
Krok 7: musisz dokładnie sprawdzić informacje, aby potwierdzić punkt przywracania, a następnie kliknąć Zakończ.

teraz Przywracanie systemu rozpocznie przywracanie systemu, co może potrwać kilka minut. Po zakończeniu przywracania komputer uruchomi się ponownie. System zostanie przywrócony do punktu, w którym Twoje rejestry nie zostały złamane.
Jak naprawić uszkodzone elementy rejestru za pomocą kontrolera plików systemowych?,
innym sposobem rozwiązania tego problemu jest uruchomienie Kontrolera plików systemu, który powinien wykonać naprawę rejestru systemu Windows 10 w wierszu polecenia.
System File Checker to wbudowane narzędzie dla systemu Windows 10, które może być używane do wyszukiwania brakujących lub uszkodzonych plików w katalogu plików systemowych. A następnie narzędzie Kontrolera plików systemu może pomóc użytkownikom naprawić te pliki.
poniższa część pokaże Ci, jak naprawić uszkodzone pliki systemowe za pomocą kontrolera plików systemowych.
Krok 1: Najpierw musisz wpisać cmd lub wiersz polecenia na pasku wyszukiwania.,
Krok 2: Teraz powinieneś kliknąć prawym przyciskiem myszy Wiersz polecenia, a następnie wybrać Uruchom jako administrator, aby wejść do interfejsu cmd.
Krok 3: w interfejsie wiersza polecenia należy wpisać polecenie „sfc / scannow” i nacisnąć Enter. To polecenie pomoże Ci skanować chronione pliki systemowe, a wszystkie uszkodzone pliki zostaną zastąpione kopiami w pamięci podręcznej.

Ukończenie skanowania zajmie ci trochę czasu. Nie możesz zatrzymać operacji, więc prosimy o cierpliwość podczas skanowania., Po zakończeniu skanowania możesz ponownie uruchomić komputer, aby sprawdzić, czy wystąpił błąd uszkodzonych pozycji rejestru.
Jeśli błąd uszkodzonych elementów rejestru nie został naprawiony, spróbuj następnej metody.
Jak naprawić uszkodzone elementy rejestru za pomocą polecenia DISM?
Możesz również naprawić błąd uszkodzonych elementów rejestru za pomocą polecenia DISM.
Jeśli nadal nie można naprawić błędu, konieczne może być wykonanie kilku dodatkowych kroków. Czasami skanowanie Kontrolera plików systemu nie może naprawić wszystkich uszkodzonych plików systemowych. Aby przeskanować komputer, musisz uruchomić polecenie DISM.,
Krok 1: Najpierw musisz uruchomić wiersz polecenia z uprawnieniami administratora. Jeśli chodzi o sposób wprowadzania wiersza polecenia, możesz odwołać się do szczegółowej procedury z ostatniej metody wymienionej powyżej.
Krok 2: Teraz należy wpisać „DISM / Online / Cleanup-Image / ScanHealth” polecenie, a następnie naciśnij Enter, aby kontynuować.

operacja skanowania zostanie rozpoczęta. Poczekaj cierpliwie, aż proces skanowania zostanie zakończony, a błąd uszkodzonych pozycji rejestru zostanie naprawiony.
Jeśli ta metoda nie naprawiła problemów z rejestrem, może Możesz spróbować następnej metody.,
Jak naprawić uszkodzone elementy rejestru przez zresetowanie systemu Windows?
System Windows oferuje użytkownikom funkcję resetowania, która może zresetować komputer. Po tym, jak użytkownicy zdecydują się zachować swoje pliki lub usunąć wszystko, Ta funkcja zasadniczo ponownie zainstaluje system Windows. Ten proces może naprawić błąd uszkodzonych pozycji rejestru. Sprawdźmy, jak naprawić uszkodzone elementy rejestru przez zresetowanie systemu Windows.
Krok 1: musisz przejść do interfejsu Odzyskiwania w Ustawieniach. Jeśli chodzi o to, jak wejść do interfejsu odzyskiwania, można odnieść się do szczegółowej procedury z „Jak naprawić uszkodzone elementy rejestru za pomocą automatycznej naprawy?,”część wymieniona powyżej.
Krok 2: Teraz powinieneś kliknąć Rozpocznij pod Resetuj ten komputer sekcja.
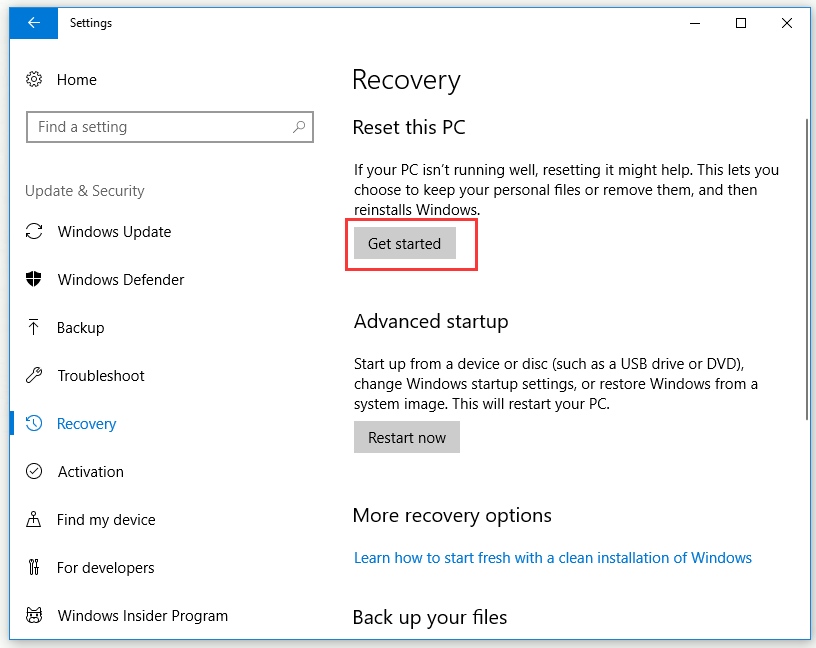
Krok 3: Jeśli wybierzesz Zachowaj moje pliki, usunie aplikacje i ustawienia, ale zachowa twoje osobiste pliki. W ten sposób nie utracisz swoich osobistych plików. Jeśli wybierzesz opcję Usuń wszystko, usunie ona wszystkie twoje osobiste pliki, aplikacje i ustawienia. Zanim to zrobisz, upewnij się, że wcześniej wykonałeś kopię zapasową wszystkich ważnych plików. Kliknij, aby uzyskać szczegółową metodę tworzenia kopii zapasowych.,
tutaj wybieramy Usuń wszystko jako przykład.

Krok 4: Następnie musisz wybrać, aby po prostu usunąć moje pliki lub usunąć Pliki i wyczyścić dysk.

Jeśli chcesz odzyskać swoje osobiste pliki, możesz spróbować tej metody.
Krok 5: musisz uważnie przeczytać informacje o resetowaniu, aby upewnić się, że jesteś gotowy do zresetowania komputera i kliknij Reset, aby rozpocząć wykonywanie.,

Po zakończeniu wszystkich powyższych kroków w zależności od potrzeb, teraz resetuje System Windows. Po zakończeniu operacji można naprawić błąd uszkodzonych pozycji rejestru.
Jeśli chcesz wiedzieć, jak przywrócić komputer za pomocą obrazu kopii zapasowej, kliknij, aby uzyskać więcej szczegółów.
przydatna sugestia – Utwórz kopię zapasową komputera
Po pomyślnym rozwiązaniu problemu zaleca się wykonanie kopii zapasowej komputera., Jeśli napotkasz problem z uszkodzonymi elementami rejestru ponownie w przyszłości, możesz go łatwo rozwiązać. Wszystko, czego potrzebujesz, to kopia zapasowa obrazu, a komputer powróci do normalnego stanu.
czy jest jakiś sposób na łatwe wykonanie kopii zapasowej? Odpowiedź jest pewna. Profesjonalne i wydajne oprogramowanie do tworzenia kopii zapasowych-MiniTool ShadowMaker to najlepszy wybór.
MiniTool ShadowMaker oferuje proste i wydajne rozwiązania do obsługi wszystkich rodzajów zadań tworzenia kopii zapasowych, w tym kopii zapasowych partycji, kopii zapasowych plików, kopii zapasowych systemu i kopii zapasowych dysku. Pozwala również na wykonywanie rozwiązań odzyskiwania.,
teraz kliknij poniższy przycisk, aby bezpłatnie pobrać MiniTool ShadowMaker, a następnie możesz spróbować.
pobierz za darmo
Możesz również spróbować sklonować system operacyjny, aby chronić swój komputer. Klonowanie systemu operacyjnego z dysku twardego na SSD za pomocą 2 potężnego oprogramowania do klonowania SSD
poniższa część przedstawi Ci, jak wykonać kopię zapasową komputera za pomocą tego potężnego i profesjonalnego oprogramowania do tworzenia kopii zapasowych.
Krok 1: Uruchom program ShadowMaker MiniTool i wprowadź jego główny interfejs.
Krok 2: Teraz powinieneś kliknąć Kopia zapasowa, aby kontynuować.,
Krok 3: po przejściu do strony kopii zapasowej musisz kliknąć moduł źródłowy, aby wybrać źródło kopii zapasowej. Do wyboru są dyski i partycje oraz foldery i pliki. Tutaj wybierz dysk i partycje.
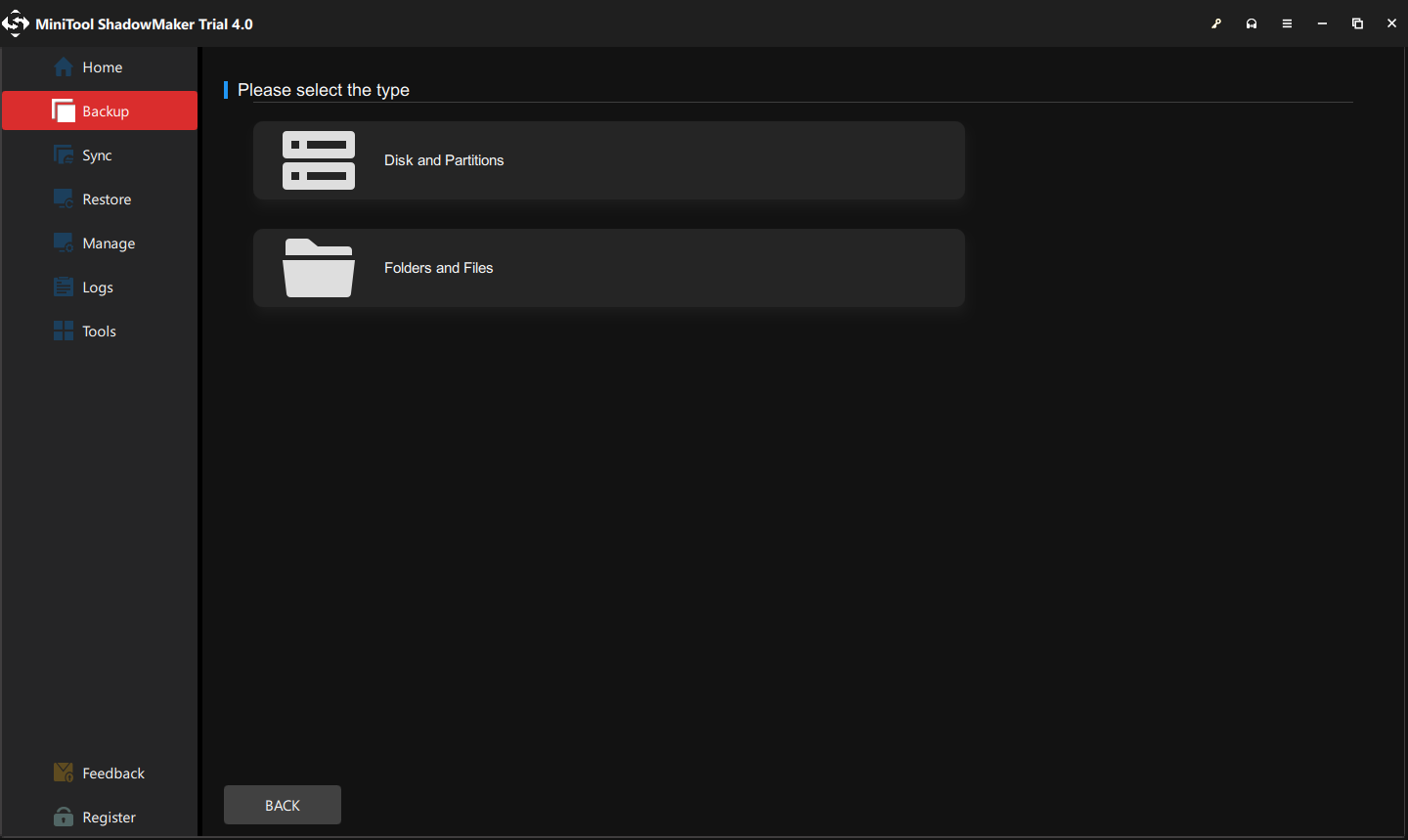
Krok 4: Po wybraniu źródła kopii zapasowej kliknij OK, aby kontynuować.
Krok 5: Kliknij moduł docelowy, aby wybrać ścieżkę docelową. Istnieje 5 ścieżek docelowych do wyboru-użytkownicy, Biblioteki, Komputer, Sieć i udostępniane., Musisz wybrać miejsce docelowe, w którym chcesz zapisać obrazy kopii zapasowej i kliknąć OK.

Krok 7: Teraz możesz kliknąć backup teraz, aby natychmiast wykonać kopię zapasową lub możesz kliknąć Backup później, aby wykonać kopię zapasową później.

Po wykonaniu wszystkich powyższych kroków możesz z powodzeniem uzyskać obraz kopii zapasowej komputera., Jeśli problem z uszkodzonymi elementami rejestru wystąpi ponownie, możesz przywrócić komputer z tego obrazu kopii zapasowej.
Kliknij, aby zobaczyć rozwiązania w przypadku braku lub uszkodzenia rejestracji usługi.
jeśli planujesz wprowadzić zmiany w rejestrze, lepiej zrób najpierw kopię zapasową poszczególnych kluczy rejestru. Jak wykonać kopię zapasową poszczególnych kluczy rejestru Windows 10?
za pomocą tego postu z powodzeniem naprawiam uszkodzone pozycje rejestru. W międzyczasie wykonuję kopię zapasową dla mojego komputera za pomocą programu ShadowMaker MiniTool na wypadek, gdyby komputer nie mógł ponownie działać normalnie.,Kliknij tweet
wnioski
w tym artykule pokazano, czym jest rejestr systemu Windows i co powoduje uszkodzone elementy rejestru. Poza tym wprowadza również, jak naprawić uszkodzone elementy rejestru na 5 sposobów. Mam nadzieję, że ten post może Ci pomóc.
Jeśli napotkasz jakiś problem lub sugestię, możesz wysłać e-mail do . Odpowiemy ci tak szybko, jak to możliwe.
jak naprawić uszkodzone elementy rejestru FAQ
- wpisz regedit w polu wyszukiwania i kliknij Edytor rejestru, aby go otworzyć.
- w pliku kliknij opcję Importuj….
- na ekranie Importuj plik rejestru wybierz plik kopii zapasowej, który chcesz przywrócić.
- kliknij Otwórz.
- Po zakończeniu procesu uruchom ponownie komputer i zaloguj się ponownie na komputerze z systemem Windows 10.