Czy kiedykolwiek zastanawiałeś się, jak długo Twój komputer działa? Jak mogę sprawdzić, kiedy System Windows został ostatnio ponownie uruchomiony? W tym samouczku pokażemy Ci 4 proste sposoby sprawdzania czasu pracy komputera w systemie Windows 10 / 8 / 7. Jest to przydatne podczas rozwiązywania problemów lub sprawdzania ostatniego czasu rozruchu z powodu przerwy w zasilaniu.
Metoda 1: Sprawdź czas pracy systemu Windows za pomocą Menedżera zadań
naciśnij skrót klawiaturowy Ctrl + Shift + Esc, aby uruchomić Menedżera zadań., Przejdź do karty wydajność i wybierz urządzenie CPU. Czas sprawności systemu jest widoczny w dolnej części okna.
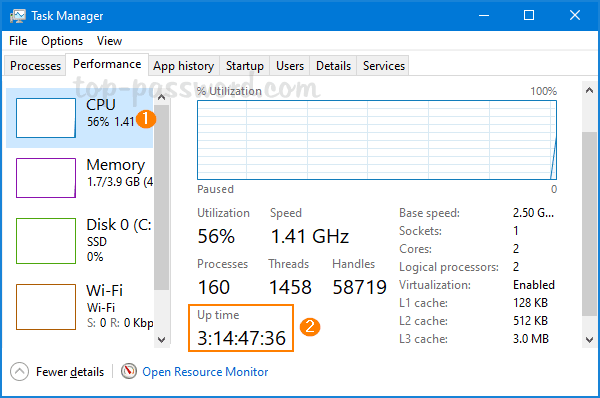
w powyższym przykładzie mój komputer działa od ponad trzech dni.
Metoda 2: Sprawdź czas pracy systemu Windows za pomocą PowerShell
Otwórz Windows PowerShell i wpisz następujące polecenie:(get-date) – (gcim Win32_OperatingSystem).LastBootUpTime
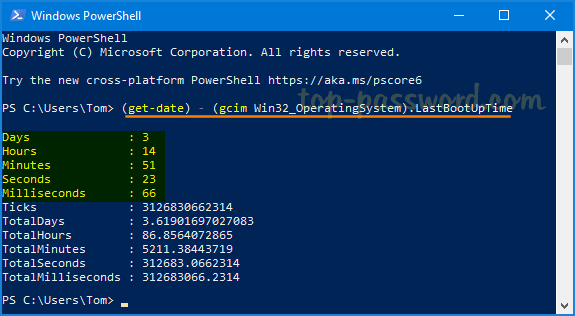
Po naciśnięciu klawisza Enter otrzymasz informacje o czasie pracy w formacie listy z dniami, godzinami, minutami, sekundami i milisekundami.,
Metoda 3: Sprawdź czas pracy systemu Windows za pomocą ustawień sieciowych
naciśnij klawisz Windows + R razem, aby uruchomić pole Uruchom. Typ ncpa.cpl i naciśnij Enter, aby otworzyć okno Połączenia sieciowe.

kliknij prawym przyciskiem myszy aktywną kartę sieciową, a następnie wybierz Status z menu podręcznego.
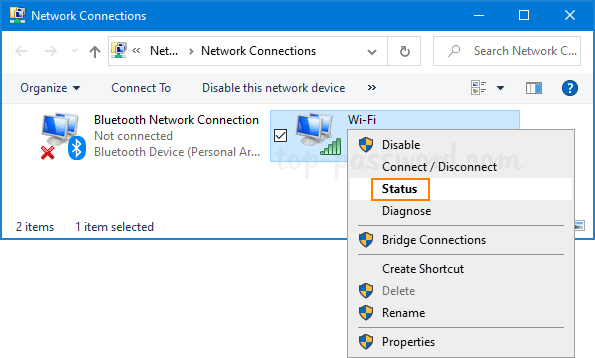
poszukaj pola „czas trwania”, które wskazuje, jak długo sieć była podłączona, co odpowiada czasowi pracy komputera.,
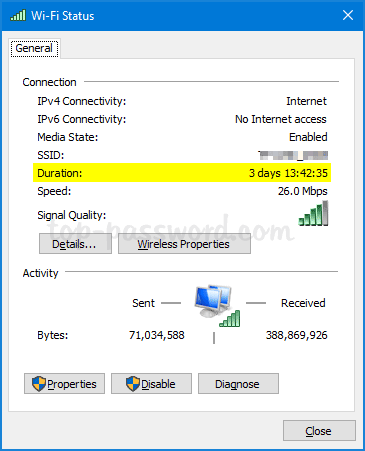
metoda 4: Sprawdź czas działania systemu Windows za pomocą wiersza polecenia
Otwórz wiersz polecenia i uruchom to polecenie, aby sprawdzić ostatni czas rozruchu systemu.systeminfo | find "System Boot Time"
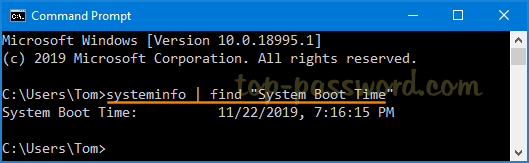
możesz odjąć ostatni czas rozruchu z czasem bieżącym, aby określić liczbę dni, godzin i minut, w których komputer był uruchomiony.