I alle Windows-drift-systemer standard-porten som er tilordnet til RDP (Remote Desktop Protocol) er TCP 3389.
Hvis din datamaskin er koblet direkte til Internett (e. g., en VDS/VPS server), eller du har konfigurert viderekobling av port av 3389/RDP-porten på din kant-ruter til en Windows-datamaskin (server) i det lokale nettverket, kan du endre standard 3389/RDP-port til noen andre., Ved å endre RDP-port nummer, kan du skjule din RDP-server fra port skanner, redusere muligheten for å utnytte RDP sårbarheter (den siste kjente sårbarhet i RDP BlueKeep er beskrevet i CVE-2019-0708), redusere antall RDP brute force » – angrep (ikke glem å jevnlig analysere RDP-forbindelse logger), SYN og andre angrep (spesielt når NLA er deaktivert).
Når du velger en ikke-standard RDP-port, vær oppmerksom på at det er ikke anbefalt å bruke port 1-1023 (kjent porter) og dynamiske RPC-portområdet 49152-65535.
La oss prøve å endre porten av Remote Desktop tjenesten til 1350., For å gjøre det:
- Åpne registerredigering og gå til registernøkkelen HKEY_LOCAL_MACHINE\System\CurrentControlSet\Control\Terminal Server\WinStations\RDP-Tcp;
- Finn den DWORD-parameter med navn, Portnummer. Denne parameteren viser port, som Remote Desktop tjenesten er å lytte;
- Endre verdien for denne parameteren., Jeg har endret RDP-port til 1350 (Desimal);
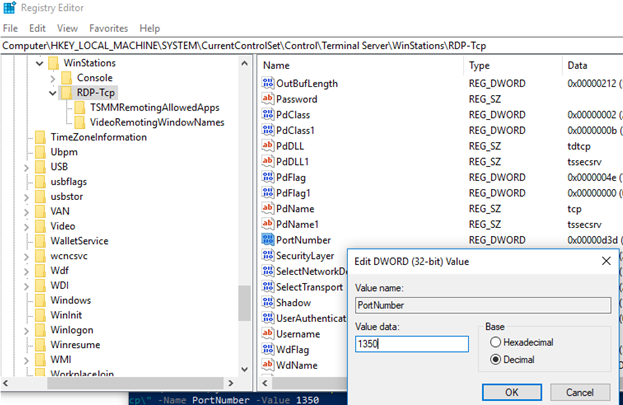 Du kan endre parameter ved hjelp av PowerShell:
Du kan endre parameter ved hjelp av PowerShell:Set-ItemProperty -Path "HKLM:\System\CurrentControlSet\Control\Terminal Server\WinStations\RDP-Tcp\" -Name PortNumber -Value 1350 - Hvis Windows-Brannmuren er aktivert på datamaskinen din, må du opprette en ny regel som tillater innkommende tilkobling til den nye RDP-port. (Hvis du konfigurerer en ekstern server via RDP uten å opprette en regel for brannmuren din, vil du miste tilgang til din server.) Du kan opprette en slik inngående regelen for den nye TCP/UDP-RDP-porten manuelt i Windows Defender Brannmur-konsollen (brannmur.,cpl) eller ved hjelp av PowerShell cmdlets fra NetSecurity modul:
New-NetFirewallRule -DisplayName "New RDP Port 1350" -Direction Inbound -LocalPort 1350 -Protocol TCP -Action allowNew-NetFirewallRule -DisplayName "New RDP Port 1350" -Direction Inbound -LocalPort 1350 -Protocol UDP -Action allow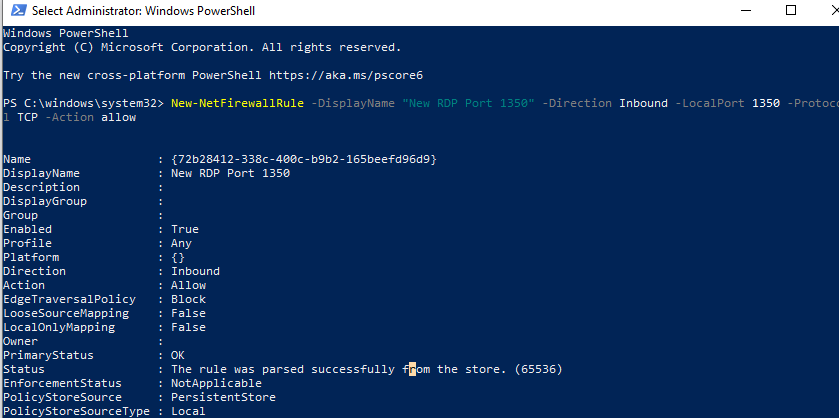
- Start datamaskinen på nytt eller starte din Remote Desktop tjenesten med denne kommandoen:
net stop termservice & net start termservice
- for Å koble til denne Windows-datamaskin via RDP, må du spesifisere den nye RDP-forbindelse port i din mstsc.,exe-klient som bruker kolon som følger:
RDPComputerName:1350eller ved IP-adresse:192.168.1.10:1350eller fra kommandolinjen:mstsc.exe /v 192.168.1.10:1350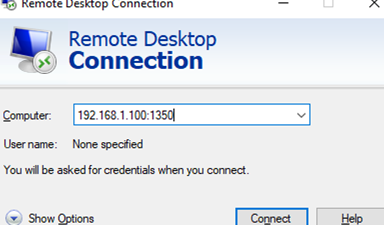 Hvis du bruker RDCMan til å administrere flere RDP tilkoblinger, kan du angi RDP-port du har konfigurert i Forbindelse Innstillinger-fanen.
Hvis du bruker RDCMan til å administrere flere RDP tilkoblinger, kan du angi RDP-port du har konfigurert i Forbindelse Innstillinger-fanen.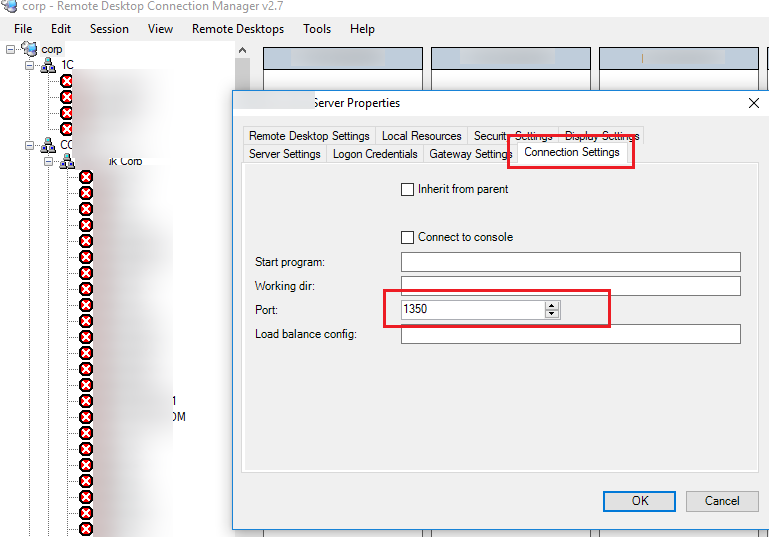
- Så du vil koble til eksterne skrivebordet til en datamaskin ved hjelp av den nye RDP-port. Du kan bruke
netstat –na | Find "LIST”kommando for å sørge for at din RDS er å lytte på en annen port.,
full PowerShell-skript for å endre RDP-port nummer, oppretter du en brannmurregel og starte Remote Desktop tjenesten på den nye porten kan se ut som dette:
Du kan endre den RDP antall eksternt på flere datamaskiner i AD-domene (i den spesifikke OU) ved hjelp av Invoke-Command og Get-ADComputer cmdlets:
Denne guiden for å endre standard RDP-port er egnet for alle Windows-versjon som starter fra Windows XP (Windows Server 2003), og opp til moderne Windows-10 / Windows Server 2019 bygger seg opp.