Oppsummering :

Hva er Windows-registret? Hva årsaken ødelagt register elementer? Hvordan å fikse ødelagte register elementer? Ikke bekymre deg. Denne artikkelen vil vise deg svar i detalj. Håper det kan hjelpe deg til å løse problemet etter å ha lest denne artikkelen. Få mer informasjon fra MiniTool nettstedet.,
Hva Er Windows-Registret?
Windows-registret kan være tenkt som en stor database som inneholder alternativer, innstillinger, informasjon og andre verdier for maskinvare-og programmet som er installert på alle versjoner av Microsoft Windows-operativsystemer.
Det er 2 grunnleggende elementer – nøkler og verdier i registret. For å endre maskinvaren, installere ny programvare, eller åpne et program, operativsystemet vil alltid se registret for å få de relevante tastene og verdier.,
for å lage Windows fungere slik du ønsker eller forbedre ytelsen, kan du bruke den innebygde Windows Registry Editor (Regedit) til å manuelt endre registernøkler, men du trenger å være forsiktig, eller at operativsystemet kan bli alvorlig skadet.
Klikk for å få mer informasjon i Windows-Registret.
Grunner for Ødelagt Register Elementer
- Malware og Virus
- Registret Fragmentert
- System Nedleggelse Feil
Hva Forårsaker Ødelagt Register Elementer?,
lurer Du kanskje på hva som forårsaker ødelagt register elementer, slik den følgende delen vil vise deg noen mulige årsaker.
Malware og Virus
Malware kan føre til registret problemer. Selv etter skadelig programvare har blitt fjernet, rester av det kan fortsatt være til stede, noe som fortsatt kan føre til forsinkelser og feilmeldinger. Du kan rydde opp i registeret for å fjerne alt av dette av eldre data. Virus også ofte angripe og endre systemet registret, som kan også føre til registret problemer. Så skadelig programvare og virus kan utgjøre en stor trussel mot datamaskinen.,
Registret Fragmentert
Dette problemet er ikke som alvorlig. Registeret fragmenter er litt som duplikat-tastene. Disse feilene kan oppstå når du avinstallerer eller oppgradere et stykke av spesiell programvare, eller selv oppdatere den.
System Nedleggelse Feil
Hver gang du slår av datamaskinen, systemet minne du vil lagre en kopi av registeret. Hvis datamaskinen imidlertid uventet slår seg av eller krasjer, kan dette føre til alvorlige problemer.,
Metoder for å Fikse Ødelagte Register Elementer
- Bruk Automatisk Reparasjon
- Bruke systemgjenoppretting
- Bruk systemfilkontroll
- Bruk DISM Kommandoen
- Tilbakestille Windows-System
Hvordan for å Fikse Ødelagte Register Elementer?
Hvis du støter på en ødelagt register elementer feil, vet du hvordan du skal fikse det? Ikke bekymre deg, den følgende delen vil vise hvordan å fikse registret feil på Windows-10.
Hvordan for å Fikse Ødelagte Register Elementer ved Hjelp av Automatisk Reparasjon?
Det er mange metoder for å fikse ødelagte registeroppføringer for Windows 10., Automatisk Reparasjon er nyttig en.
Det er en funksjon i nyere versjoner av Microsoft Windows, noe som er svært praktisk for brukerne. Med denne funksjonen, kan brukerne fikse sine ødelagt register poster og reparere korrupte registernøkler og-ugyldige nøkler.
vil du vite hvordan du skal fikse ødelagte register elementer ved hjelp av Automatisk Reparasjon? Ikke bekymre deg. Følgende trinn viser deg detaljer.
Trinn 1: det Første du trenger å åpne Innstillinger-kontrollpanel, og angi de viktigste grensesnittet.
Trinn 2: Klikk Oppdater & Sikkerhet for å fortsette.
Trinn 3: Her bør du deretter Gjenoppretting.,
Trinn 4: Under gjenopprettingen, må du klikke på Start på nytt nå på delen Avansert Oppstart.
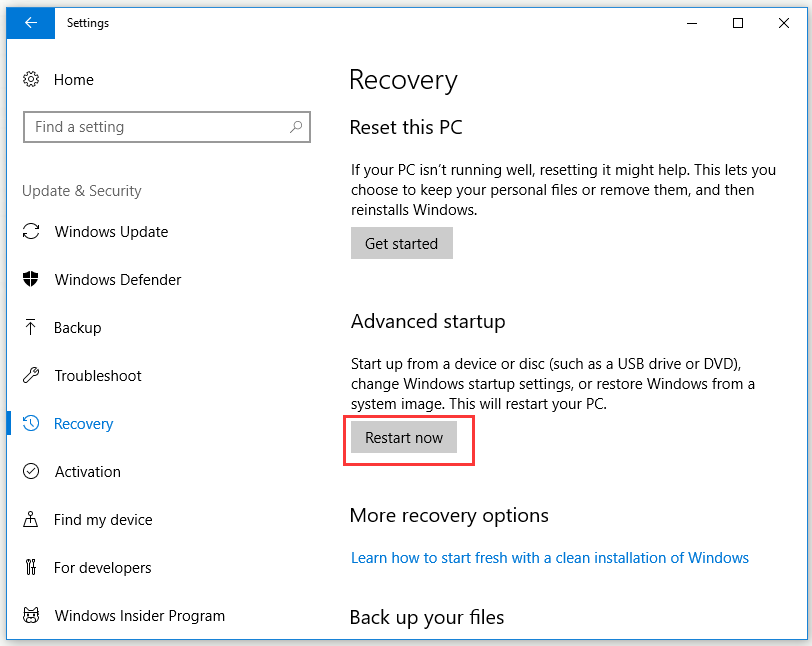
Trinn 5: Du må vente en liten stund tålmodig, og du vil se flere alternativer. Nå bør du klikke Feilsøking.
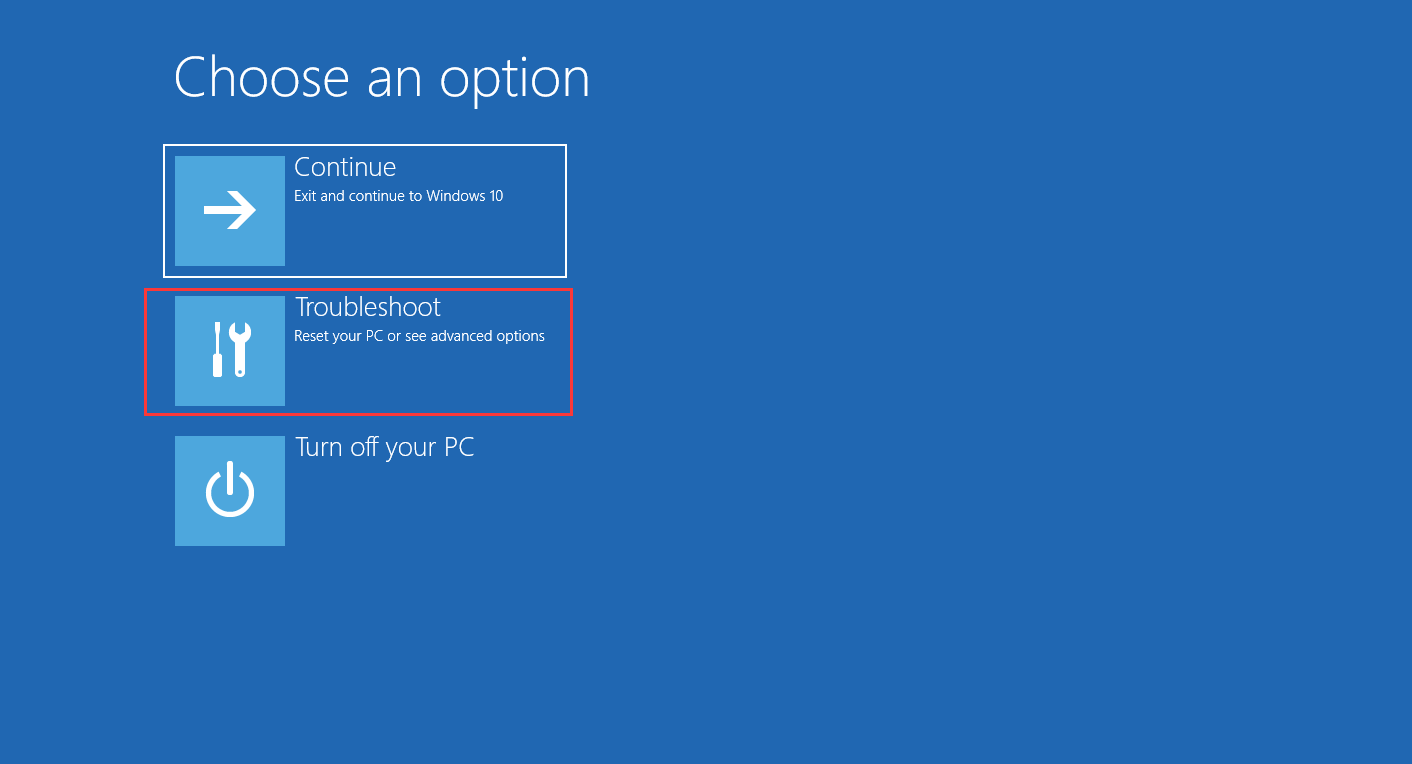
Trinn 6: Klikk på Avanserte alternativer for å fortsette.
Trinn 7: Klikk på Automatisk Reparasjon/oppstartsreparasjon.,
Trinn 8: Når du kommer inn i den automatiske reparasjonen modus, vil du bli bedt om å gå inn i recovery-tasten for å komme i gang igjen, og klikk på Fortsett.
Etter at du har fullført alle trinnene ovenfor, Automatisk Reparasjon/oppstartsreparasjon vil begynne å diagnostisere datamaskinen, og det kan starte i løpet av denne prosessen. På denne måten ødelagt register elementer kan bli løst.
Hvordan for å Fikse Ødelagte Register Elementer ved Hjelp av systemgjenoppretting?
Utføre system restore er en annen nyttig måte å fikse korrupte register på Windows-10.,
systemgjenoppretting kan du tilbakestille systemet register tilbake til et gjenopprettingspunkt hvor registrene ikke var brutt. Hvis brukere har aktivert System Restore-funksjonen i forkant av tid, kan Windows automatisk opprette gjenopprettingspunkt når brukere gjøre noen store endringer i deres system, slik som installasjon av ny programvare eller drivere. Brukere kan også opprette gjenopprettingspunkter manuelt.
følgende del vil vise deg hvordan å fikse ødelagte register elementer ved hjelp av systemgjenoppretting, trinn for trinn.
Trinn 1: Søk etter Kontrollpanel i søkefeltet, og klikk deretter for å angi grensesnittet.,
Trinn 2: Velg Recovery med den måten Vise med Små ikoner.
Trinn 3: Klikk Åpne systemgjenoppretting under Avanserte recovery-verktøy-seksjonen.
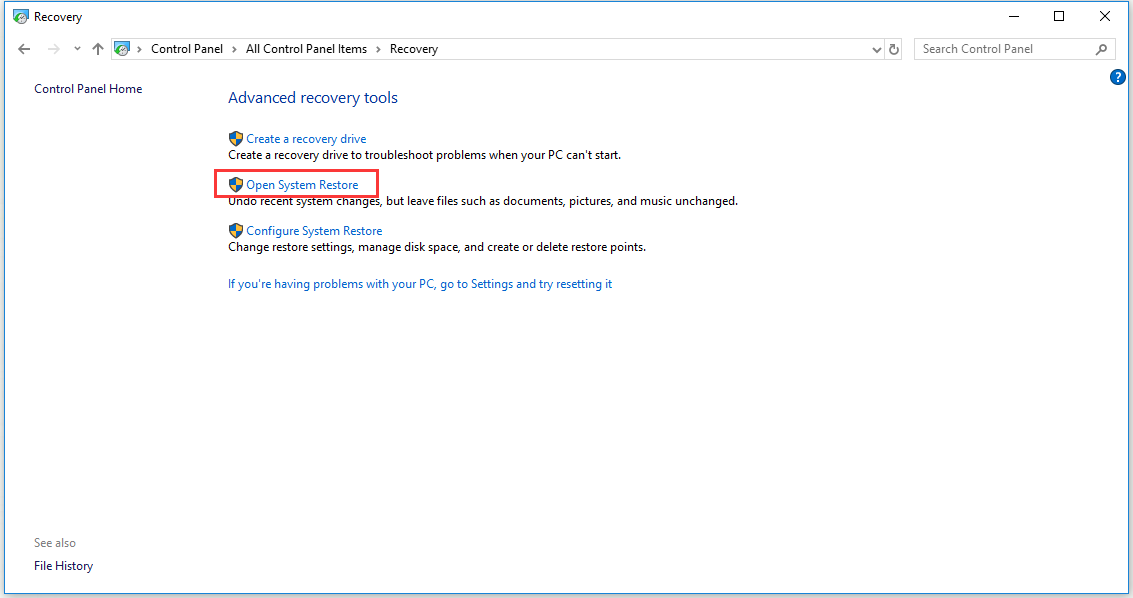
Trinn 4: På Gjenopprett systemet filer og innstillinger klikker du Neste for å fortsette.
Trinn 5: Nå skal du velge et gjenopprettingspunkt som du ønsker å bruke fra listen over søkeresultater, og da kan du velge Scan for berørte programmer for å sjekke programmer og drivere som vil bli slettet og kan ikke gjenopprettes. Hvis du er ok med det, klikker du Lukk for å fortsette., Alle dine personlige filer trygt.
Trinn 6: Etter det, må du klikke next (Neste).
Trinn 7: Du trenger å sjekke informasjonen nøye for å bekreft gjenopprettingspunkt, og klikk deretter Fullfør.

Nå systemgjenoppretting til å gjenopprette systemet, noe som kan ta noen minutter. Etter at gjenopprettingen er ferdig, start datamaskinen på nytt. Systemet vil bli gjenopprettet til et punkt hvor din register ikke var brutt.
Hvordan for å Fikse Ødelagte Register Elementer ved Hjelp av System File Checker?,
en Annen måte å fikse dette problemet på, er å kjøre systemfilkontroll som skal utføre Windows-10 registret reparasjon i Ledeteksten.
System File Checker er et innebygd verktøy for Windows-10 som kan brukes til å se etter manglende eller ødelagte filer i systemet filen katalog. Og deretter System File Checker verktøyet kan hjelpe brukere til å reparere disse filene.
følgende del vil vise deg hvordan å fikse ødelagte system filer med System File Checker.
Trinn 1: det Første du må skrive inn cmd eller Ledeteksten i søkefeltet.,
Trinn 2: Nå bør du høyreklikk Ledetekst, og velg deretter Kjør som administrator og skriv inn cmd-grensesnitt.
Trinn 3: I Ledeteksten grensesnitt, skriver du inn kommandoen «sfc /scannow» og trykk Enter. Denne kommandoen vil hjelpe deg å skanne beskyttede systemfiler og alle skadede filer vil bli erstattet med mellomlagrede kopier.

Det vil ta deg litt tid til å fullføre skanningen. Du kan ikke stoppe operasjonen, så vær tålmodig mens den skanner., Når skanningen er fullført, kan du starte datamaskinen på nytt for å sjekke om den ødelagte registerelementene feil skjer.
Hvis brutt registerelementene feil ble ikke reparert, gi den neste metoden en prøve.
Hvordan for å Fikse Ødelagte Register Elementer ved Hjelp av DISM Kommando?
Du kan også fikse ødelagte registerelementene feil ved hjelp av DISM Kommando.
Hvis feilen fortsatt ikke kan løses, kan du trenger å utføre noen ekstra trinn. Noen ganger, System File Checker søk ikke kan løse alle de skadde systemfiler. Du må kjøre DISM-kommandoen til å skanne datamaskinen.,
Trinn 1: Du må kjøre Ledeteksten med administrator-rettigheter for det første. I forhold til hvordan å skrive inn Ledetekst, kan du se detaljert prosedyre fra den siste metoden som er nevnt ovenfor.
Trinn 2: Nå bør du skriver «DISM /Online /Opprydding-Bilde /ScanHealth» – kommandoen og trykk deretter på Enter for å fortsette.

drift vil starte. Vent tålmodig til skanningen prosessen er ferdig, og brukket registerelementene feil vil bli rettet.
Hvis denne metoden ikke reparere registret problemer, kanskje du kunne prøve neste metode.,
Hvordan for å Fikse Ødelagte Register Elementer ved å Tilbakestille Windows-System?
Windows tilbyr brukere en reset-funksjon som kan tilbakestille PC-en. Når brukere velger å holde sine filer eller fjerne alt, er denne funksjonen vil i utgangspunktet installere Windows på nytt. Denne prosessen kan fikse ødelagte registerelementene feil. La oss se hvordan du kan fikse ødelagte register elementer ved å tilbakestille Windows-systemet.
Trinn 1: Du trenger for å komme inn Recovery-grensesnitt under Innstillinger. I forhold til hvordan å gå inn Recovery-grensesnittet, kan du se detaljert prosedyre fra «Hvordan å Fikse Ødelagte Register Elementer ved Hjelp av Automatisk Reparasjon?,»en del som er nevnt ovenfor.
Trinn 2: Nå skal du klikke Komme i gang under Tilbakestill denne PC-delen.
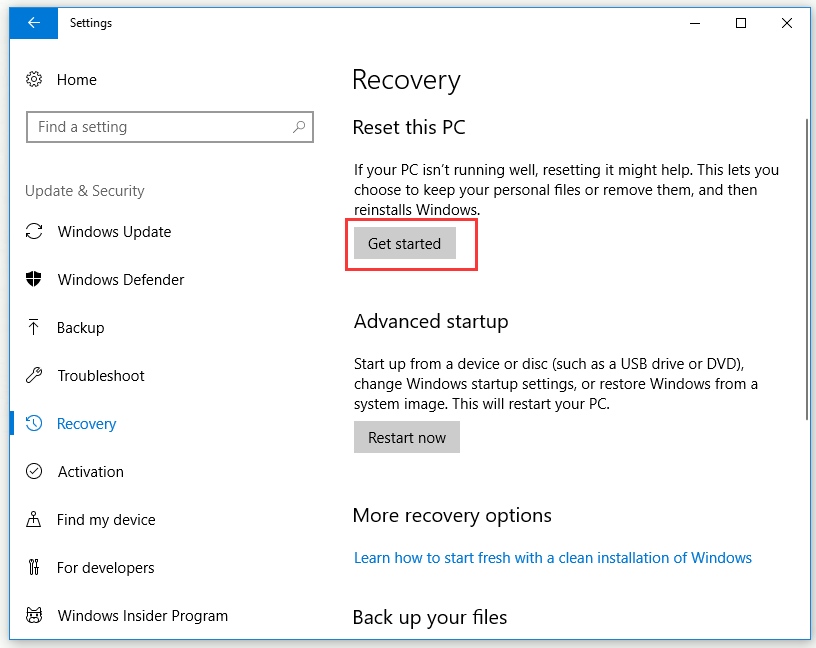
Trinn 3: Hvis du velger å Holde mine filer, for det vil fjerne programmer og innstillinger, men det vil holde dine personlige filer. På denne måten, vil du ikke miste dine personlige filer. Hvis du velger å Fjerne alt, det vil fjerne alle dine personlige filer, programmer og innstillinger. Før du gjør dette, sørg for at du har sikkerhetskopier av alle viktige filer på forhånd. Klikk for å få backup metoden i detalj.,
Her velger vi Fjerne alt som et eksempel.

Trinn 4: Klikk du trenger for å velge å Bare fjerne mine filer eller Fjerne filer og rengjøre harddisken.

Hvis du vil gjenopprette personlige filer, kan du prøve denne metoden.
Trinn 5: Du trenger å lese nullstille informasjonen nøye for å sikre at du er klar til å tilbakestille PC-en din og klikk på Tilbakestill for å begynne å utføre.,

Etter at du har fullført alle trinnene ovenfor i henhold til dine behov, nå vil det tilbakestille Windows-systemet. Når operasjonen er fullført, ødelagt register elementer feilen kan bli rettet.
Hvis du ønsker å vite hvordan du gjenoppretter datamaskinen med sikkerhetskopi, klikker du på for å få mer informasjon.
Nyttige Forslag – sikkerhetskopiere Datamaskinen
Når du har nå løst problemet, det er svært anbefales at du tar en backup av din datamaskin., Hvis du støter på den ødelagte registerelementene problemet igjen i fremtiden, kan du enkelt løse det. Alt du trenger er en backup image og datamaskinen vil gå tilbake til normal tilstand.
Så, er det noen måte du kan enkelt lage en sikkerhetskopi? Svaret er sikkert. Et stykke profesjonell og kraftig programvare for sikkerhetskopiering – MiniTool ShadowMaker er din beste valget.
MiniTool ShadowMaker tilbyr deg enkle og effektive løsninger for å håndtere alle typer backup oppgaver, inkludert partisjon backup, sikkerhetskopiering av filer, system backup og disk backup. Den gjør det også mulig for deg å utføre gjenoppretting løsninger.,
Akkurat nå, klikk på knappen nedenfor for å få gratis MiniTool ShadowMaker og så kan du ha en prøve.
Gratis Nedlasting
Du kan også prøve å klone OS for å beskytte datamaskinen din. Klone OS fra HDD til SSD med 2 Kraftige SSD-harddisk Kloning Programvare
følgende del vil introdusere deg hvordan å sikkerhetskopiere datamaskinen med dette kraftig og profesjonell programvare for sikkerhetskopiering i detalj.
Trinn 1: Kjør MiniTool ShadowMaker og angi de viktigste grensesnittet.
Trinn 2: Nå bør du klikk Backup for å fortsette.,
Trinn 3: Når du går til siden Sikkerhetskopi, klikker du på Kilde-modulen for å velge backup kilde. Det er disker og Partisjoner og Mapper og Filer for deg å velge. Her kan du velge disker og Partisjoner.
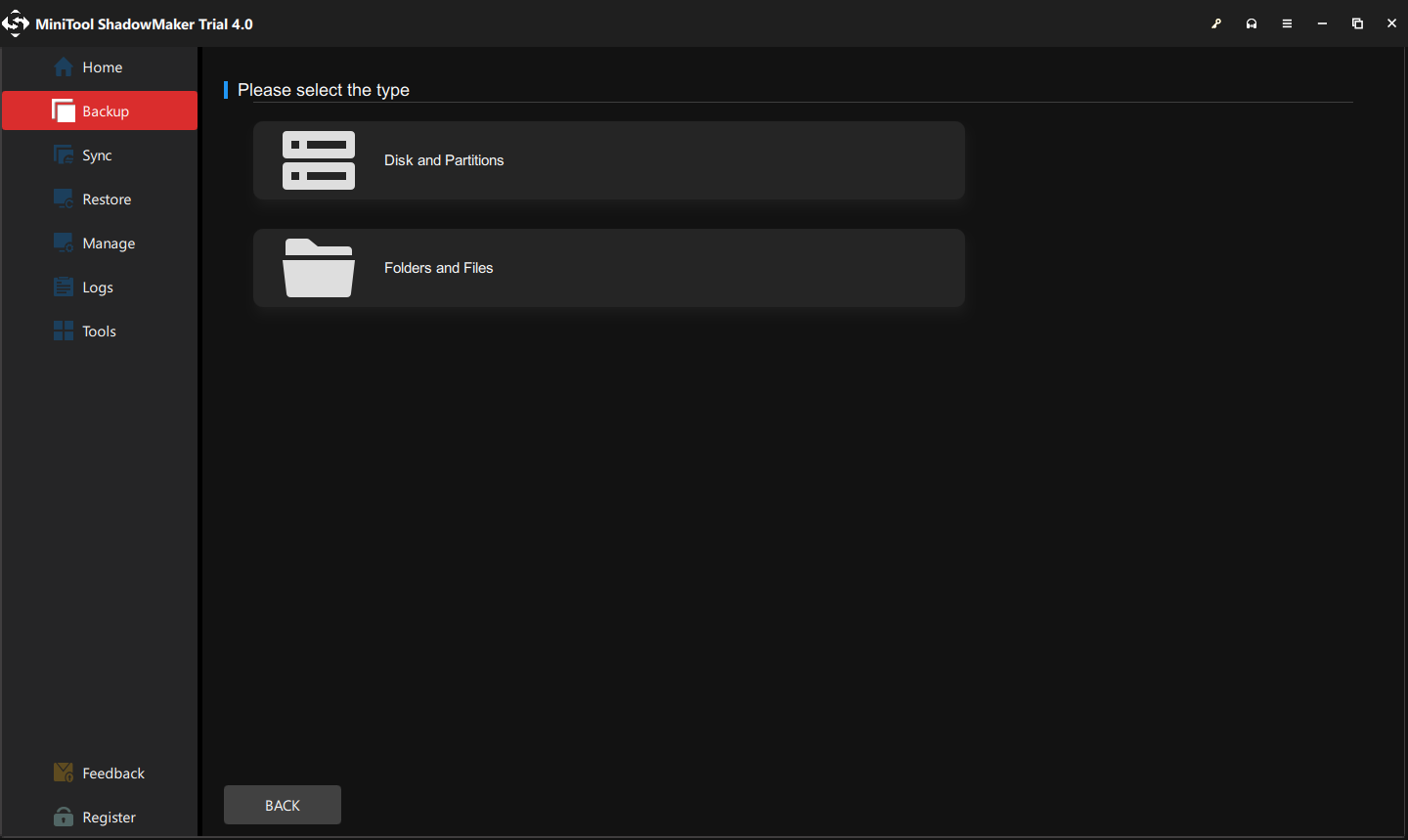
Trinn 4: Etter å ha valgt backup kilde, klikker du OK for å fortsette.
Trinn 5: Velg Destinasjon-modulen for å velge et reisemål banen. Det er 5 destinasjon baner for deg å velge – Brukere, Biblioteker, Datamaskin, Nettverk og Felles., Du må velge et reisemål der du vil lagre sikkerhetskopien bilder og klikker OK.

Trinn 7: Nå kan du klikk på sikkerhetskopier Nå å utføre en sikkerhetskopiering umiddelbart, eller du kan klikke Tilbake Senere for å utføre backup senere.

Etter at du har fullført alle trinnene ovenfor, kan du med hell få sikkerhetskopi av datamaskinen., Hvis brutt registerelementene problemet oppstår på nytt, kan du gjenopprette datamaskinen fra denne backup image.
Klikk for å se løsninger når tjenesten registrering mangler eller er skadet.
Hvis du har tenkt å foreta endringer i registret, ville du bedre sikkerhetskopiere enkelte registernøkler for det første. Hvordan til å sikkerhetskopiere Enkelte registernøkler Windows-10?
ved hjelp av dette innlegget, jeg klarer fikse ødelagte register elementer. I mellomtiden, vil jeg ta en sikkerhetskopi for min datamaskin med MiniTool ShadowMaker i tilfelle maskinen ikke kan kjøre som normalt igjen.,Klikk for å tvitre
Konklusjon
Denne artikkelen har vist deg hva Windows-registret er, og hva årsaken ødelagt register elementer. I tillegg er det også introduserer deg hvordan å fikse ødelagte register elementer i 5 måter. Håper dette innlegget kan hjelpe deg.
Hvis du støter på problemer eller noen forslag, kan du sende en e-post til . Vi vil svare deg så snart som mulig.
Hvordan for å Fikse Ødelagte registerelementene FAQ
- Skriv inn regedit i søkeboksen og deretter registerredigering for å åpne det.
- På Filen, klikker du Importer… – alternativet.
- På Importer registerfil skjermen, velg sikkerhetskopien du ønsker å gjenopprette.
- Klikk Åpne.
- Når prosessen er fullført, må du starte datamaskinen på nytt og logge inn på din Windows-10 datamaskinen.