em todos os sistemas de operação do Windows, o porto por omissão atribuído ao RDP (Remote Desktop Protocol) é o TCP 3389.
Se o seu computador estiver ligado à Internet directamente (p. ex., um servidor VDS/VPS) ou se tiver configurado o encaminhamento de portos de 3389/RDP no seu router edge para um computador (servidor) do Windows na rede local, poderá alterar o porto por omissão de 3389/RDP para qualquer outro., Alterando o número da porta RDP, você pode ocultar o seu servidor RDP a partir de port scanners, reduzir a possibilidade de exploração de RDP vulnerabilidades (a última vulnerabilidade conhecida na RDP BlueKeep é descritas em CVE-2019-0708), reduzir o número de RDP ataques de força bruta (não esqueça de regularmente analisar logs de conexão RDP), SYN e outros ataques (especialmente, quando NLA é desativado).
ao escolher um porto RDP não-padrão, note que não é recomendado usar o porto 1-1023 (portos conhecidos) e o porto dinâmico RPC gama 49152-65535.
vamos tentar mudar a porta do serviço de Desktop remoto para 1350., Para o fazer:
- abra o Editor do registo e vá à chave de registo HKEY_LOCAL_MACHINE\System\CurrentControlSet\Control\Terminal Server\WinStations\RDP-Tcp;
- Encontre o parâmetro DWORD com o nome PortNumber. Este parâmetro mostra o porto, no qual o serviço de ecrã remoto está a ouvir;
- altera o valor deste parâmetro., Eu mudei a porta RDP para 1350 (Decimal);
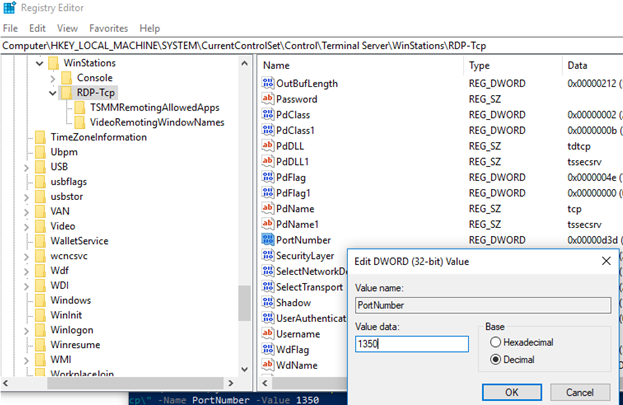 Você pode alterar o parâmetro do registro usando o PowerShell:
Você pode alterar o parâmetro do registro usando o PowerShell:Set-ItemProperty -Path "HKLM:\System\CurrentControlSet\Control\Terminal Server\WinStations\RDP-Tcp\" -Name PortNumber -Value 1350 - Se o Firewall do Windows está ativado em seu computador, você terá que criar uma nova regra que permite a conexão de entrada para o novo porta RDP. (Se você reconfigurar um servidor remoto através do RDP sem criar a regra para a sua firewall, você perderá o acesso ao seu servidor.) Você pode criar uma regra de entrada permitida para a sua nova porta RDP TCP/UDP manualmente na consola de Firewall do Windows Defender (firewall.,cpl) ou usando cmdlets do PowerShell do NetSecurity módulo:
New-NetFirewallRule -DisplayName "New RDP Port 1350" -Direction Inbound -LocalPort 1350 -Protocol TCP -Action allowNew-NetFirewallRule -DisplayName "New RDP Port 1350" -Direction Inbound -LocalPort 1350 -Protocol UDP -Action allow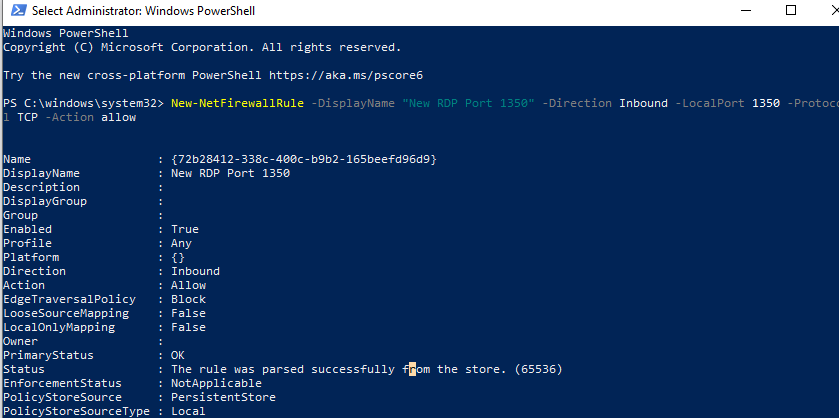
- Reinicie o computador ou reinicie o serviço de ambiente de Trabalho Remoto com este comando:
net stop termservice & net start termservice
- Para se conectar a este computador Windows via RDP, você tem que especificar a conexão RDP nova porta na sua mstsc.,exe cliente usando os dois pontos da seguinte forma:
RDPComputerName:1350ou pelo endereço IP:192.168.1.10:1350ou no prompt de comando:mstsc.exe /v 192.168.1.10:1350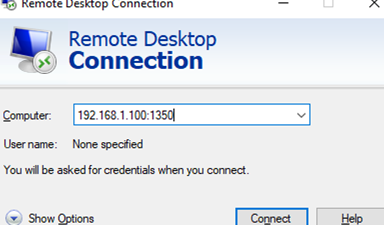 Se você estiver usando RDCMan para gerenciar múltiplas conexões RDP, você pode especificar a porta RDP você tiver configurado na guia Configurações de Conexão.
Se você estiver usando RDCMan para gerenciar múltiplas conexões RDP, você pode especificar a porta RDP você tiver configurado na guia Configurações de Conexão.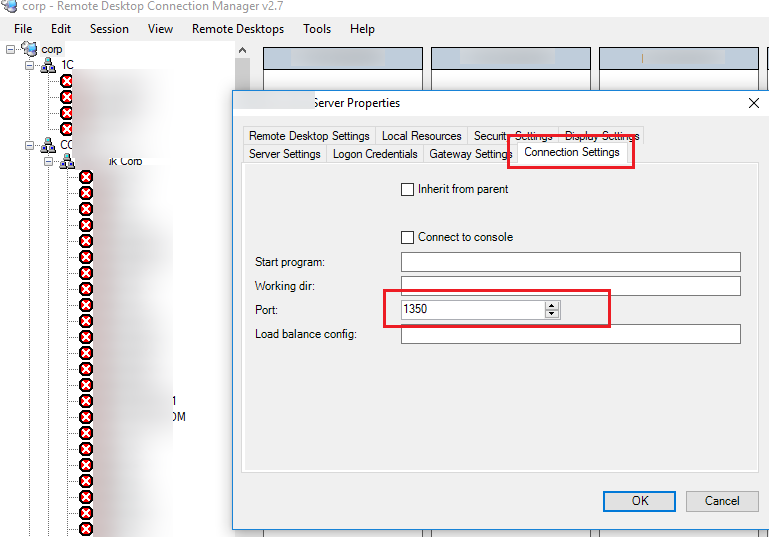
- Então você irá se conectar com sucesso ao desktop remoto de um computador usando o novo porto RDP. Pode usar o comando
netstat –na | Find "LIST”para se certificar de que o seu RDS está a ouvir noutro Porto.,
A totalidade do script do PowerShell para alterar o número da porta RDP, criar a regra de firewall e reinicie o serviço de ambiente de Trabalho Remoto na nova porta pode ser como esta:
Você pode alterar a RDP número remotamente em vários computadores no domínio AD (em específico UO) usando o Comando Invoke e Obter-ADComputer cmdlets:
Este guia para alterar o padrão de porta RDP é adequado para qualquer versão do Windows a partir do Windows XP (Windows Server 2003) e até aos modernos Windows 10 / Windows Server 2019 constrói.