Last updated on March7th,2017
ウェブサイトに初めてログインすると、ログイン資格情報(Internet ExplorerまたはMicrosoft Edgeを使用)の入力を求められ、webブラウザから”Internet Explorerにこのウェブサイトのパスワードを覚えておきたいですか?”. “はい”と答えた場合、次回そのサイトにログインすると、Internet Explorer(またはMicrosoft Edge)は入力したパスワードを記憶し、再度入力して時間を無駄にしません。,
“パスワードを覚える”webブラウザ機能のため、ユーザーはしばらくしてからパスワードを忘れることがよくあり
この記事では、Internet ExplorerまたはMicrosoft Edgeブラウザで保存されたパスワードを表示および取得する方法の詳細な手順を確認できます。
Internet Explorerで保存されたパスワードを表示する方法&Microsoft Edge。
Windows7、Vista&XP(Windows8または10でも動作します)。,
Internet Explorerは、暗号化された形式でレジストリ内のパスワードを格納するので、サードパーティ製のプログラムなしで保存されたパスワードを表示することは この記事では、Windowsレジストリに保存されているInternet Explorerのパスワードを取得して表示するには、NirsoftからフリーウェアIE PassView*(Internet Explorer Password Viewer)ユーティリティを使用します。
*IE PassViewは、Internet ExplorerのWebブラウザによって保存されたパスワードを明らかにする小さなパスワード管理ユーティリティであり、あなたはもう必要のないパスワード, これは、バージョン4.0から11.0までのInternet Explorerのすべてのバージョンをサポートし、Windowsのすべてのバージョンで動作します(Windows8&Windows10)。
windows7のInternet Explorerでwebサイトに保存されているパスワードを表示する場合は、Vista&IE PassViewを使用してXP:
1. ダウンロードして保存IE PassView(iepv.zip)からお使いのコンピュータ上のNirSoft。 *
これは誤った警告です。 くわしくはこちらからご覧くださ報を偽警告ウィルス対策プログラム).,

2. ダウンロードが完了したら、”iepv”を抽出します。zip”ファイル。
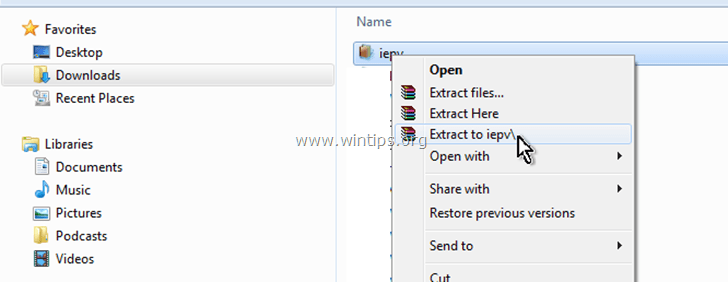
3. Iepvを実行します。exeアプリ。
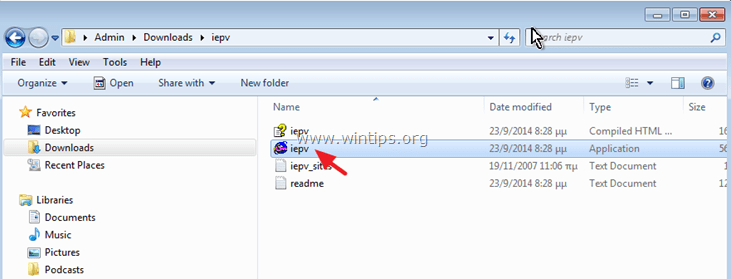
4. 最後に、”パスワード”列の下に、必要なウェブサイトの保存されたパスワードが表示されます。

Windows10,8.1&8
最新のWindowsバージョンで保存されているパスワードを表示するには:
1. 左下のWindows flag![]() を右クリックし、コントロールパネルを選択します。,
を右クリックし、コントロールパネルを選択します。,

2. をクリックしユーザーます。
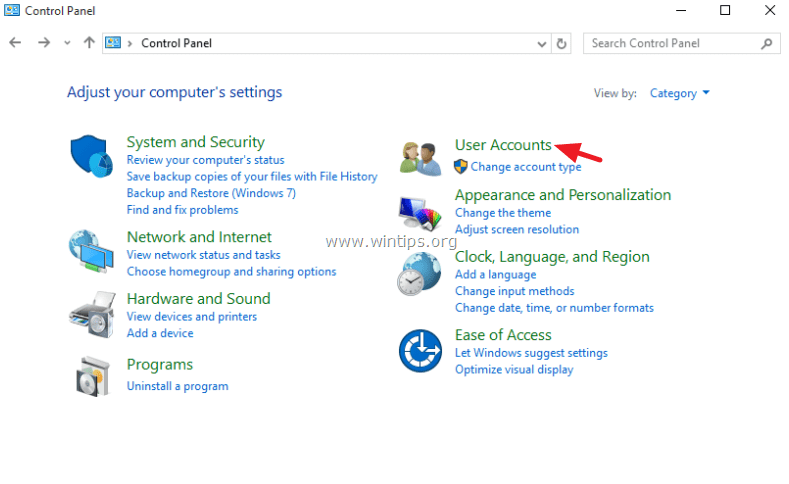
3. Web認証情報の管理をクリックします。
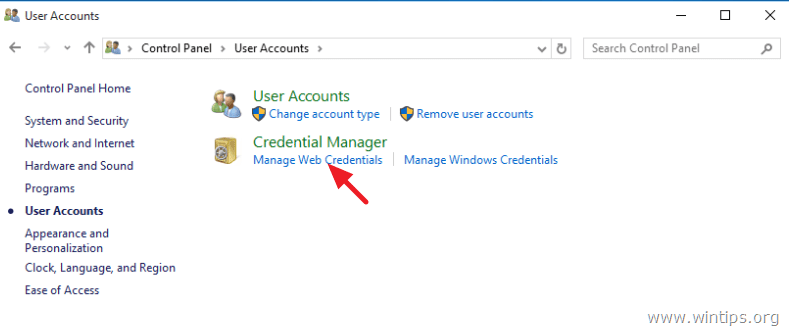
4. 保存したパスワードを表示するwebサイトを展開します。
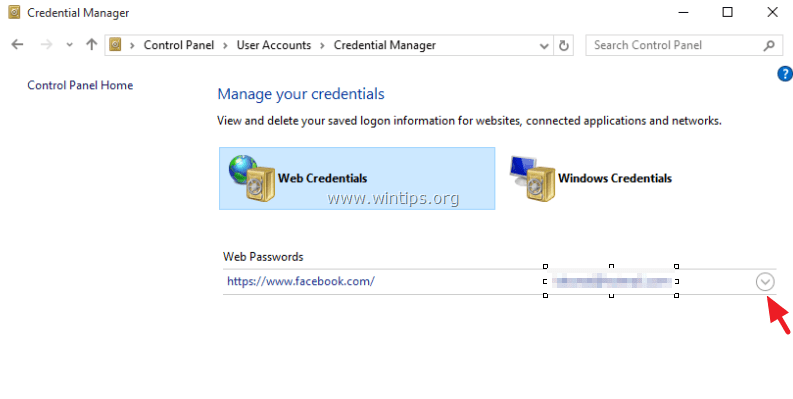
5. “表示”をクリック。
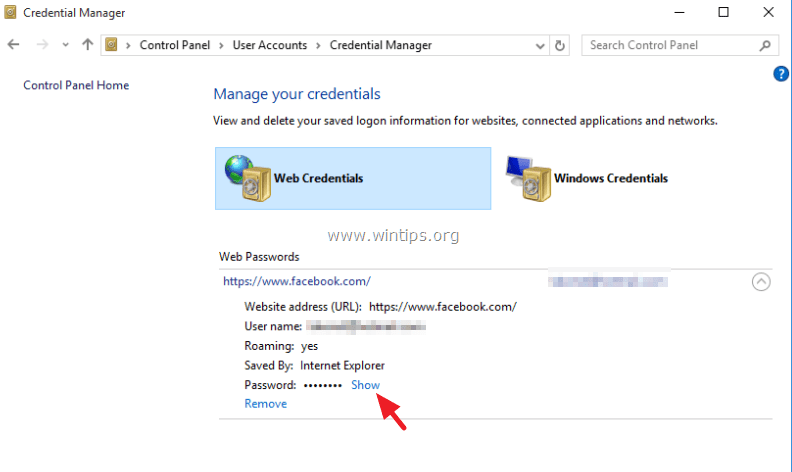
6. 資格情報を入力し、OKを押して保存されたパスワードを表示します。
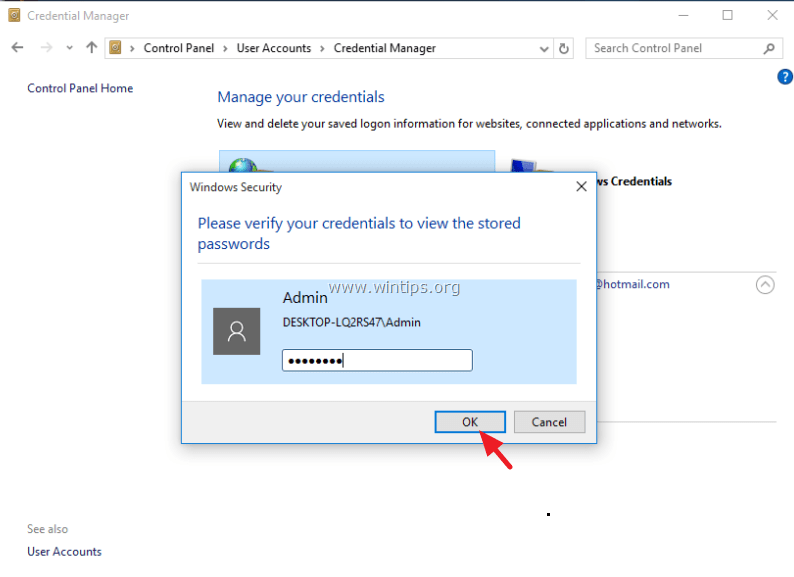
7. もう終わりだ!,
