Sintesi :

che Cosa è il registro di Windows? Quali elementi del registro di sistema causa rotto? Come risolvere gli elementi del registro rotti? Non preoccuparti. Questo articolo ti mostrerà le risposte in dettaglio. Spero che possa aiutarti a risolvere il problema dopo aver letto questo articolo. Ottieni maggiori informazioni dal sito web di MiniTool.,
Che cos’è il Registro di Windows?
Registro di Windows può essere pensato come un grande database che contiene opzioni, impostazioni, informazioni e altri valori per l’hardware e il programma installato su tutte le versioni dei sistemi operativi Microsoft Windows.
Ci sono 2 elementi di base – chiavi e valori nel registro di sistema. Per modificare l’hardware, installare un nuovo software o aprire un programma, il sistema operativo farà sempre riferimento al registro per ottenere le chiavi e i valori pertinenti.,
Al fine di rendere Windows funziona nel modo desiderato o migliorare le prestazioni, è possibile utilizzare il built-in Editor del Registro di sistema di Windows (Regedit) per modificare manualmente le chiavi di registro, ma è necessario fare attenzione, o il sistema operativo potrebbe essere seriamente danneggiato.
Fare clic per ottenere ulteriori informazioni sul Registro di Windows.
Motivi per le voci di registro rotte
- Malware e virus
- Registro frammentato
- Errori di arresto del sistema
Quali sono le cause delle voci di registro rotte?,
Potresti chiederti cosa causa le voci del registro di sistema non funzionanti, quindi la parte seguente ti mostrerà alcune possibili ragioni.
Malware e virus
Il malware può causare problemi di registro. Anche dopo che il malware è stato rimosso, i resti di esso possono ancora esistere, che può ancora causare rallentamenti e messaggi di errore. È possibile pulire il registro di sistema per rimuovere tutti questi dati legacy. I virus spesso attaccano e modificano il registro di sistema, che può anche causare problemi di registro. Quindi malware e virus possono rappresentare una grande minaccia per il tuo computer.,
Registro frammentato
Questo problema non è così grave. I frammenti di registro sono un po ‘ come le chiavi duplicate. Questi errori possono verificarsi quando si disinstalla o aggiorna un pezzo di particolare software, o addirittura aggiornarlo.
Errori di arresto del sistema
Ogni volta che si spegne il computer, la memoria di sistema salverà una copia del registro di sistema. Tuttavia, se il computer si spegne inaspettatamente o si blocca, ciò può causare seri problemi.,
Metodi per correggere le voci di registro rotte
- Usa la riparazione automatica
- Usa Ripristino configurazione di sistema
- Usa il controllo file di sistema
- Usa il comando DISM
- Ripristina il sistema Windows
Come risolvere le voci di registro rotte?
Se si verifica un errore di elementi del registro rotto, sai come risolverlo? Non preoccuparti, la parte seguente mostrerà come correggere gli errori di registro su Windows 10.
Come risolvere gli elementi del Registro di sistema rotti utilizzando la riparazione automatica?
Esistono molti metodi per correggere gli elementi del registro di sistema danneggiati su Windows 10., La riparazione automatica è utile.
È una funzionalità nelle versioni più recenti di Microsoft Windows, che è molto conveniente per gli utenti. Con questa funzione, gli utenti possono correggere i loro elementi di registro rotti e riparare le chiavi di registro corrotti e chiavi non valide.
Sai come risolvere gli elementi del registro di sistema rotti utilizzando la riparazione automatica? Non preoccuparti. I seguenti passaggi ti mostreranno i dettagli.
Passo 1: In primo luogo, è necessario aprire il pannello delle impostazioni e inserire la sua interfaccia principale.
Passo 2: Fare clic su Aggiorna & Sicurezza per continuare.
Passo 3: Qui si dovrebbe fare clic su Recupero.,
Passo 4: In Ripristino, è necessario fare clic su Riavvia ora nella sezione Avvio avanzato.
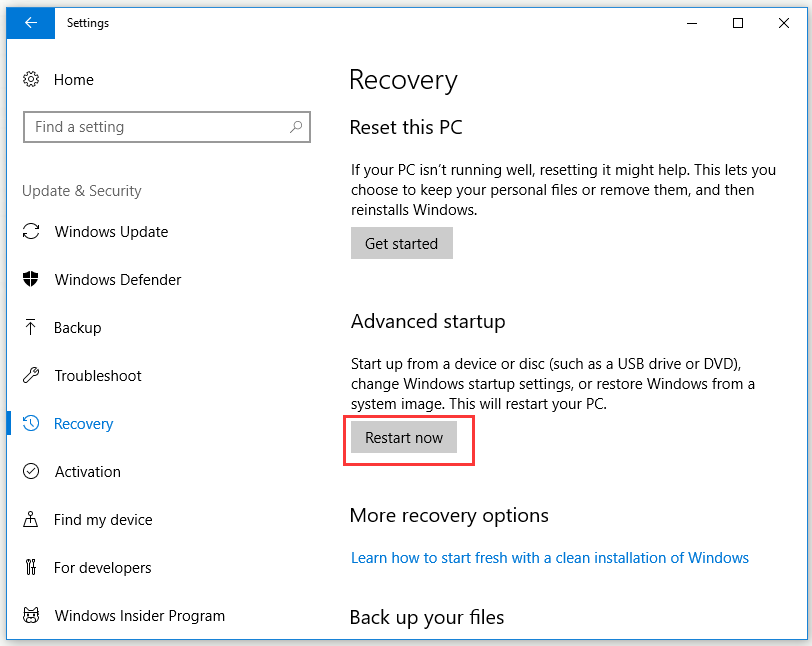
Passo 5: Devi aspettare un po ‘ pazientemente e poi vedrai diverse opzioni. Ora è necessario fare clic su Risoluzione dei problemi.
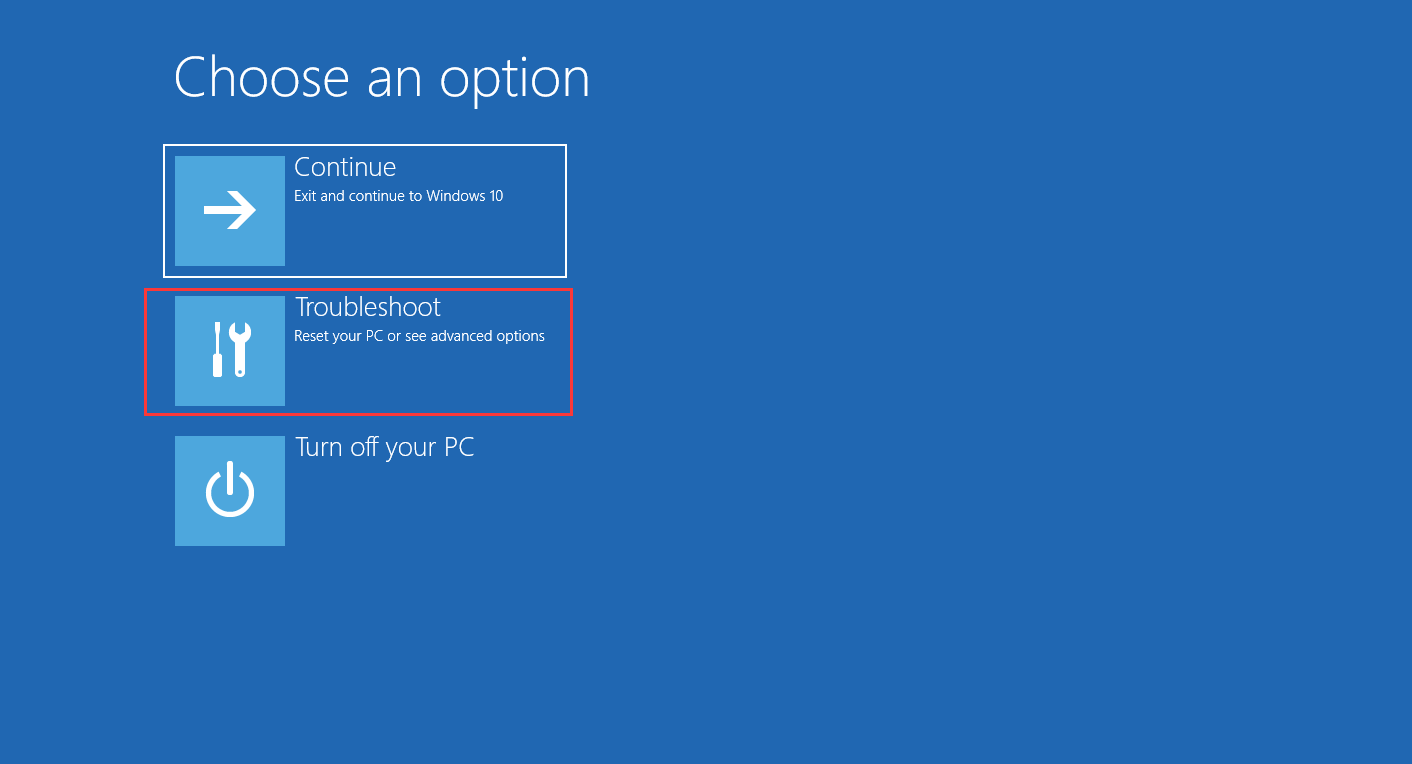
Passo 6: fare clic su Opzioni avanzate per continuare.
Passo 7: Fare clic su Riparazione automatica / Riparazione di avvio.,
Passo 8: Dopo aver ottenuto in modalità di riparazione automatica, vi verrà chiesto di inserire la chiave di ripristino per andare avanti di nuovo e quindi fare clic su Continua.
Dopo aver completato tutti i passaggi precedenti, la riparazione automatica/Riparazione di avvio inizierà la diagnosi del computer e potrebbe riavviarsi durante questo processo. In questo modo, le voci di registro rotte possono essere riparate.
Come risolvere gli elementi del Registro di sistema danneggiati utilizzando Ripristino configurazione di sistema?
Esecuzione di ripristino configurazione di sistema è un altro modo utile per correggere registro corrotto su Windows 10.,
Ripristino configurazione di sistema può ripristinare il registro di sistema in un punto di ripristino in cui i registri non sono stati interrotti. Se gli utenti hanno abilitato la funzione di ripristino del sistema in anticipo, Windows può creare automaticamente punti di ripristino ogni volta che gli utenti apportano alcune modifiche importanti al proprio sistema, come la reinstallazione di nuovi software o driver. Gli utenti possono anche creare manualmente punti di ripristino.
La parte seguente vi mostrerà come risolvere gli elementi del registro di sistema rotti utilizzando Ripristino configurazione di sistema passo dopo passo.
Passo 1: Cercare il Pannello di controllo nella barra di ricerca, quindi fare clic per accedere alla sua interfaccia.,
Passo 2: Selezionare Recupero con la vista modo da piccole icone.
Passo 3: Fare clic su Apri Ripristino configurazione di sistema nella sezione Strumenti di ripristino avanzati.
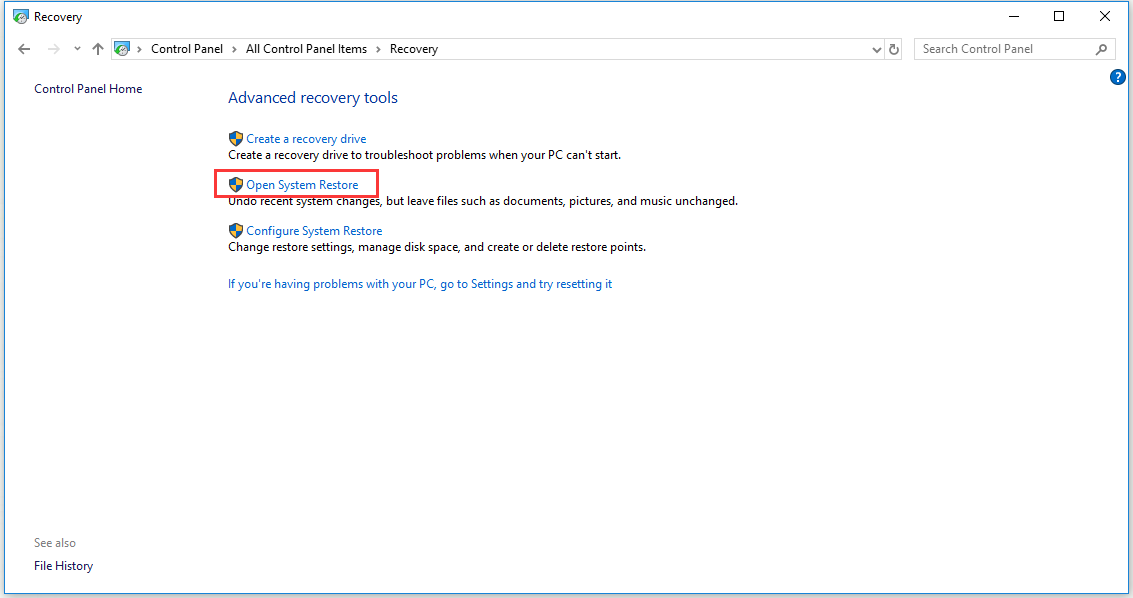
Passo 4: in Ripristina file e impostazioni di sistema, fare clic su Avanti per continuare.
Passo 5: Ora è necessario selezionare un punto di ripristino che si desidera utilizzare dall’elenco dei risultati, quindi è possibile selezionare Scansione per i programmi interessati per controllare i programmi e i driver che verranno eliminati e potrebbero essere ripristinati. Se sei ok con esso, fare clic su Chiudi per continuare., Tutti i tuoi file personali saranno al sicuro.
Passo 6: Dopo di che, è necessario fare clic su Avanti.
Passo 7: È necessario controllare attentamente le informazioni per confermare il punto di ripristino e quindi fare clic su Fine.

Ora Ripristino configurazione di sistema inizierà a ripristinare il sistema, che potrebbe richiedere alcuni minuti. Al termine del ripristino, il computer verrà riavviato. Il sistema verrà ripristinato in un punto in cui i registri non erano rotti.
Come risolvere gli elementi del Registro di sistema danneggiati utilizzando il controllo file di sistema?,
Un altro modo per risolvere questo problema è eseguire il controllo file di sistema che dovrebbe eseguire la riparazione del registro di Windows 10 nel prompt dei comandi.
System File Checker è uno strumento integrato per Windows 10 che può essere utilizzato per cercare i file mancanti o danneggiati nella directory dei file di sistema. E poi strumento di controllo file di sistema può aiutare gli utenti a riparare questi file.
La parte seguente vi mostrerà come risolvere i file di sistema rotti con System File Checker.
Passo 1: In primo luogo, è necessario digitare cmd o prompt dei comandi nella barra di ricerca.,
Passo 2: Ora si dovrebbe fare clic destro Prompt dei comandi e quindi selezionare Esegui come amministratore per accedere all’interfaccia cmd.
Passo 3: Nell’interfaccia del prompt dei comandi, è necessario digitare il comando “sfc / scannow” e premere Invio. Questo comando ti aiuterà a scansionare i file di sistema protetti e tutti i file danneggiati verranno sostituiti con copie memorizzate nella cache.

Ci vorrà del tempo per completare la scansione. Non è possibile interrompere l’operazione, quindi per favore sii paziente mentre sta scansionando., Al termine della scansione, è possibile riavviare il computer per verificare se si verifica l’errore di elementi del registro rotto.
Se l’errore degli elementi del registro non è stato riparato, provare il metodo successivo.
Come correggere gli elementi di registro danneggiati utilizzando il comando DISM?
È anche possibile correggere l’errore di elementi di registro rotti utilizzando il comando DISM.
Se l’errore non può ancora essere risolto, potrebbe essere necessario eseguire alcuni passaggi aggiuntivi. A volte, System File Checker Scan non può correggere tutti i file di sistema danneggiati. Sarà necessario eseguire il comando DISM per eseguire la scansione del computer.,
Passo 1: È necessario eseguire il prompt dei comandi con i diritti di amministratore in primo luogo. In termini di come inserire il prompt dei comandi, è possibile fare riferimento alla procedura dettagliata dall’ultimo metodo sopra elencato.
Passo 2: Ora dovresti digitare il comando” DISM /Online /Cleanup-Image /ScanHealth ” e quindi premere Invio per continuare.

Verrà avviata l’operazione di scansione. Attendere pazientemente fino a quando il processo di scansione è terminato e il vostro errore di elementi del registro di sistema rotto verrà risolto.
Se questo metodo non ha riparato i problemi del registro, potresti provare il metodo successivo.,
Come risolvere gli elementi di registro rotti ripristinando il sistema di Windows?
Finestre offrono agli utenti una funzione di reset che può ripristinare PC. Dopo che gli utenti scelgono di mantenere i loro file o rimuovere tutto, questa funzione fondamentalmente reinstallerà Windows. Questo processo potrebbe correggere l’errore di elementi del registro rotto. Controlliamo come correggere gli elementi di registro rotti ripristinando il sistema di Windows.
Passo 1: È necessario entrare nell’interfaccia di ripristino in Impostazioni. In termini di come accedere all’interfaccia di ripristino, è possibile fare riferimento alla procedura dettagliata da ” Come risolvere gli elementi di registro rotti utilizzando la riparazione automatica?,”parte di cui sopra.
Passo 2: Ora è necessario fare clic su Inizia sotto Ripristina questa sezione PC.
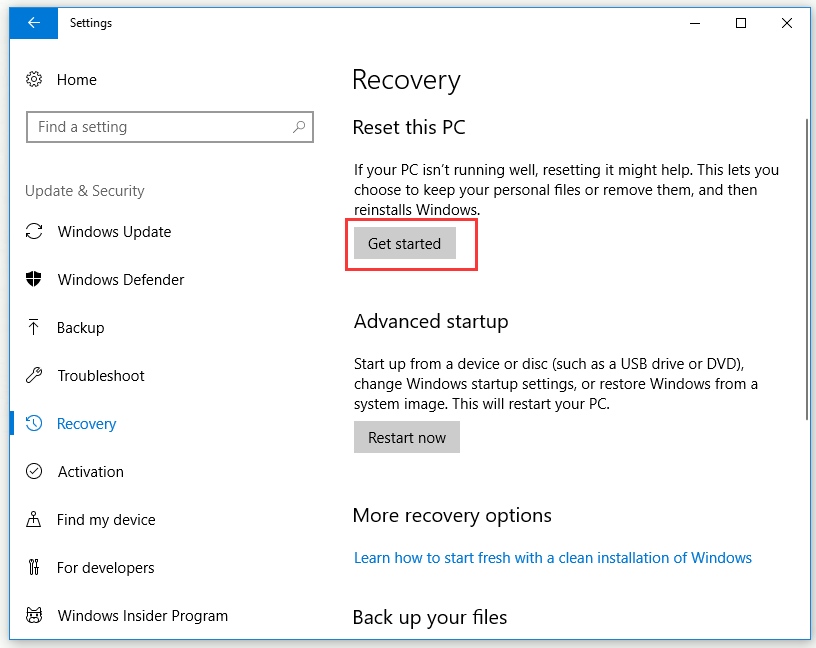
Passo 3: Se scegli Mantieni i miei file, rimuoverà app e impostazioni, ma manterrà i tuoi file personali. In questo modo, non perderai i tuoi file personali. Se scegli Rimuovi tutto, rimuoverà tutti i tuoi file personali, app e impostazioni. Prima di eseguire questa operazione, assicurarsi di aver eseguito il backup di tutti i file importanti in anticipo. Fare clic per ottenere il metodo di backup in dettaglio.,
Qui scegliamo Rimuovi tutto come esempio.

Passo 4: Quindi è necessario scegliere di rimuovere solo i miei file o Rimuovere i file e pulire l’unità.

Se vuoi recuperare i tuoi file personali, puoi provare questo metodo.
Passo 5: È necessario leggere attentamente le informazioni di ripristino per assicurarsi di essere pronti a ripristinare il PC e fare clic su Ripristina per iniziare a eseguire.,

Dopo aver terminato tutti i passaggi di cui sopra in base alle vostre esigenze, ora sarà ripristinare il sistema Windows. Al termine dell’operazione, è possibile correggere l’errore elementi di registro danneggiati.
Se volete sapere come ripristinare il computer con l’immagine di backup, fare clic per ottenere maggiori dettagli.
Suggerimento utile – Eseguire il backup del computer
Dopo aver risolto con successo il problema, si consiglia vivamente di effettuare un backup del computer., Se si verifica nuovamente il problema degli elementi del registro rotto in futuro, è possibile risolverlo facilmente. Tutto ciò che serve è un’immagine di backup e il computer tornerà allo stato normale.
Quindi, c’è un modo per fare facilmente un backup? La risposta è sicura. Un pezzo di software di backup professionale e potente – MiniTool ShadowMaker è la scelta migliore.
MiniTool ShadowMaker ti offre soluzioni semplici ed efficienti per gestire tutti i tipi di attività di backup, tra cui il backup delle partizioni, il backup dei file, il backup del sistema e il backup del disco. Consente inoltre di eseguire soluzioni di ripristino.,
In questo momento, fare clic sul seguente pulsante per liberare ottenere MiniTool ShadowMaker e poi si può avere una prova.
Download gratuito
Puoi anche provare a clonare il sistema operativo per proteggere il tuo computer. Clone OS da HDD a SSD con 2 potente Software di clonazione SSD
La parte seguente vi introdurrà come eseguire il backup del computer con questo software di backup potente e professionale in dettaglio.
Passo 1: Esegui MiniTool ShadowMaker e inserisci la sua interfaccia principale.
Passo 2: Ora è necessario fare clic su Backup per continuare.,
Passo 3: Dopo aver visitato la pagina di backup, è necessario fare clic sul modulo Sorgente per scegliere la sorgente di backup. Ci sono dischi e partizioni e cartelle e file tra cui scegliere. Qui, selezionare Disco e partizioni.
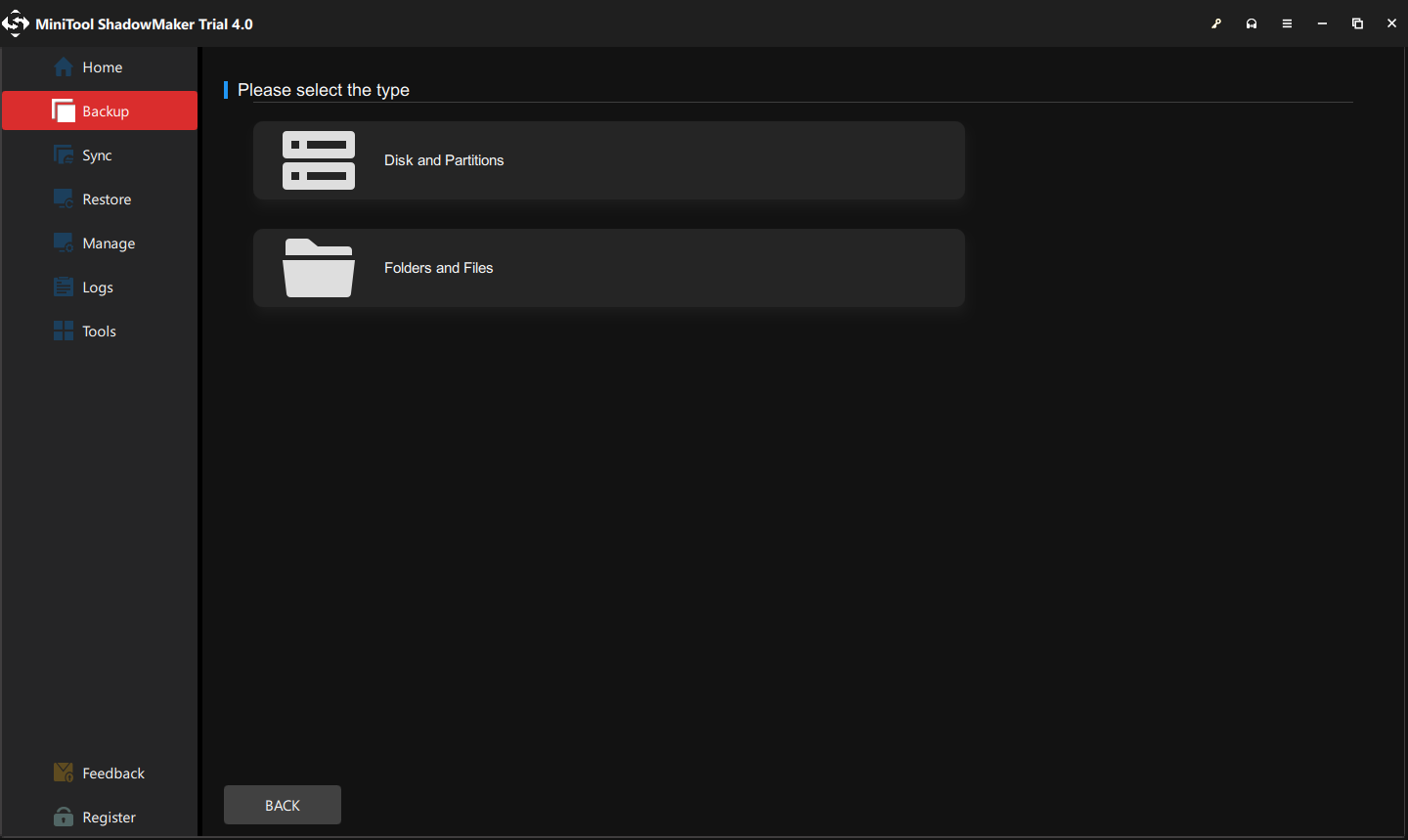
Passo 4: Dopo aver scelto la sorgente di backup, fare clic su OK per continuare.
Passo 5: Fare clic su Modulo destinazione per selezionare un percorso di destinazione. Ci sono 5 percorsi di destinazione tra cui scegliere: Utenti, librerie, Computer, Rete e Condivisi., È necessario scegliere una destinazione in cui si desidera salvare le immagini di backup e fare clic su OK.

Passo 7: Ora è possibile fare clic su Backup ora per eseguire immediatamente un backup o fare clic su Backup in seguito per eseguire il backup in seguito.

Dopo aver completato tutti i passaggi precedenti, è possibile ottenere con successo l’immagine di backup del computer., Se si verifica nuovamente il problema degli elementi di registro danneggiati, è possibile ripristinare il computer da questa immagine di backup.
Fare clic per visualizzare le soluzioni quando la registrazione del servizio è mancante o danneggiata.
Se si prevede di apportare modifiche al registro, è meglio eseguire il backup delle singole chiavi di registro in primo luogo. Come eseguire il backup di singole chiavi di registro di Windows 10?
Con l’aiuto di questo post, ho risolto correttamente gli elementi del registro di sistema rotti. Nel frattempo, faccio un backup per il mio computer con MiniTool ShadowMaker nel caso in cui il computer non possa funzionare di nuovo normalmente.,Clicca per twittare
Conclusione
Questo articolo ti ha mostrato cos’è il registro di Windows e quali sono le cause di elementi di registro danneggiati. Inoltre si introduce anche come risolvere gli elementi di registro rotti in 5 modi. Spero che questo post può aiutare.
Se si verifica un problema o qualsiasi suggerimento, è possibile inviare una e-mail a . Vi risponderemo al più presto possibile.
Come risolvere gli elementi di registro rotti FAQ
- Digitare regedit nella casella di ricerca e fare clic su Editor del Registro di sistema per aprirlo.
- Nel file, fare clic sull’opzione Importa option.
- Nella schermata Importa file di registro, scegliere il file di backup che si desidera ripristinare.
- Fare clic su Apri.
- Una volta completato il processo, riavviare il computer e accedere nuovamente sul computer Windows 10.