Vi siete mai chiesti quanto tempo il vostro PC è stato installato e funzionante? Come posso scoprire quando Windows è stato riavviato l’ultima volta? In questo tutorial vi mostreremo 4 semplici modi per controllare l’uptime del computer in Windows 10 / 8 / 7. Ciò è utile quando si risolvono problemi o si controlla l’ultimo tempo di avvio a causa di un’interruzione di corrente.
Metodo 1: Controllare il tempo di attività di Windows Utilizzando Task Manager
Premere la scorciatoia da tastiera Ctrl + Maiusc + Esc per avviare Task Manager., Vai alla scheda Prestazioni e seleziona il tuo dispositivo CPU. Si può vedere uptime del sistema situato verso la parte inferiore della finestra.
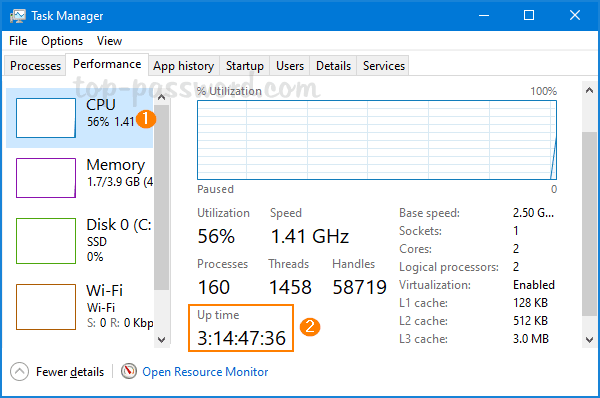
Nell’esempio precedente, il mio computer è in esecuzione da oltre tre giorni.
Metodo 2: Controllo di Windows Uptime Utilizzando PowerShell
Aprire Windows PowerShell e digitare il seguente comando:(get-date) – (gcim Win32_OperatingSystem).LastBootUpTime
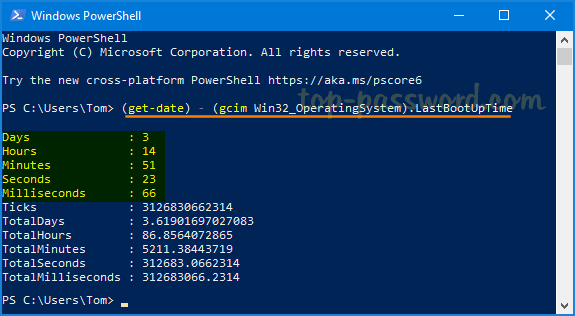
una Volta premuto Invio, si otterrà la disponibilità di informazioni in forma di elenco, con i giorni, le ore, minuti, secondi e millisecondi.,
Metodo 3: Controllare Windows Uptime utilizzando Impostazioni di rete
Premere il tasto Windows + R insieme per avviare la casella Esegui. Tipo ncpa.cpl e premere Invio per aprire la finestra Connessioni di rete.

Fare clic con il pulsante destro del mouse su una scheda di rete attiva e quindi selezionare Stato dal menu a comparsa.
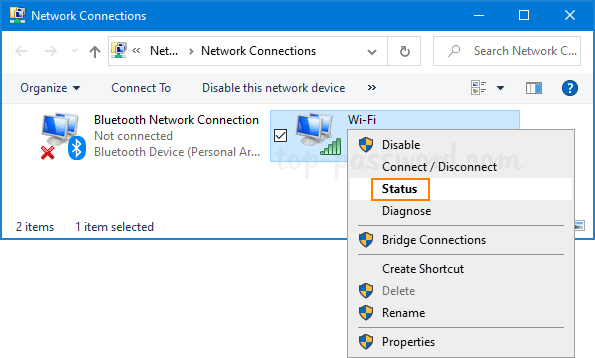
Cerca il campo “Durata” che indica per quanto tempo la rete è stata connessa e questo è equivalente al tempo di attività del tuo computer.,
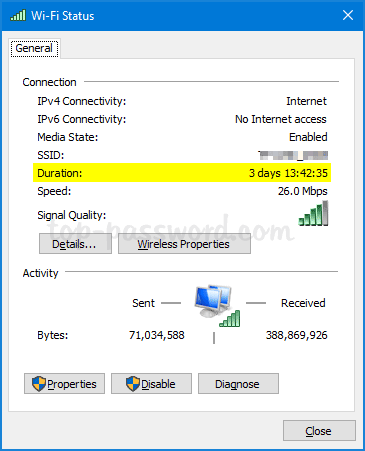
Metodo 4: Controlla l’Uptime di Windows usando il prompt dei comandi
Apri il prompt dei comandi ed esegui questo comando per controllare l’ultimo avvio del sistema.systeminfo | find "System Boot Time"
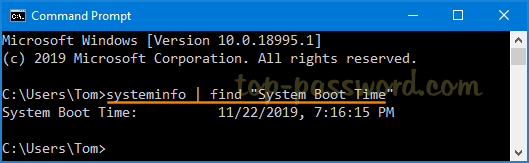
È possibile sottrarre l’ultimo tempo di avvio con l’ora corrente per determinare il numero di giorni, ore e minuti in cui il computer è in esecuzione.