Come ridimensionare l’area di stampa e adattarla a una pagina in Excel?
Quando si stampa un foglio di lavoro, il suo contenuto potrebbe traboccare una pagina e si devono stampare le colonne o le righe traboccanti in un secondo foglio. Non è economico stampare solo una colonna o una riga su una carta. C’è un modo per ridimensionare l’area di stampa e adattare tutto il contenuto a una pagina in Excel? Sì, esiste un metodo complicato per ridimensionare facilmente l’area di stampa e adattarla a una pagina in Excel.,
Ridimensiona area e adatta a una pagina in Excel 2010 o versione successiva
Ridimensiona area e adatta a una pagina in Excel 2007 o versione successiva
Stampa selezioni multiple e adatta a una pagina in Excel con Kutools per Excel
Area ridimensionamento e adatta a una pagina in Excel 2010
È possibile modificare le impostazioni di stampa per adattarsi foglio di lavoro attivo a una pagina in Excel 2010/2013/2016 o versione successiva., Per farlo, segui questi passaggi:
Passo 1: Fai clic sul file> Stampa.
Passo 2: Vai alla sezione Impostazioni e seleziona il foglio di adattamento a una pagina nella casella a discesa Nessun ridimensionamento. Vedere la seguente schermata:
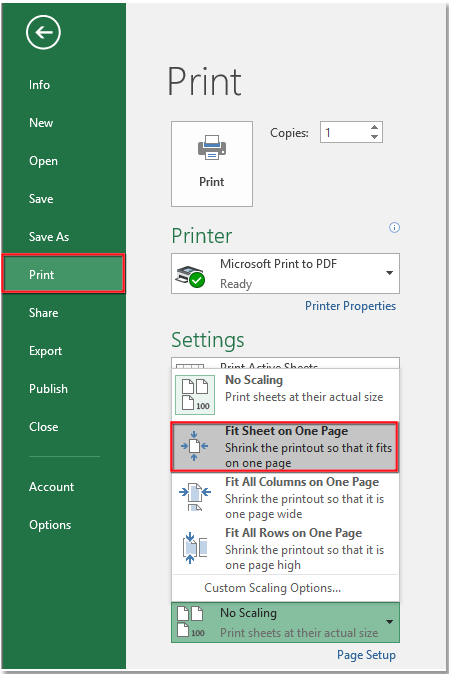
Quindi l’area di stampa viene ridimensionata e adattata su una pagina.
Nota: questo metodo non è valido in Excel 2007.,
Ridimensiona l’area e adatta a una pagina in Excel 2007 o versione successiva
In realtà, possiamo ridimensionare l’area di stampa e adattarla a una pagina modificando la Scala per adattarla alle impostazioni. Questo metodo è valido nella versione successiva di Microsoft Excel 2007.
Passo 1: Vai alla Scala per adattare il gruppo nella scheda Layout di pagina.
Passo 2: cambia sia la larghezza che l’altezza in 1 pagina.

Quindi ridimensiona l’area di stampa e c’è solo una pagina da stampare.,
Stampa selezioni multiple e adatta a una pagina in Excel con Kutools for Excel
Se si desidera stampare più selezioni su un foglio di lavoro in una pagina, è possibile applicare Kutools for Excel Print Multiple Selection Wizard utility per combinare più selezioni in una pagina, quindi stamparle in una pagina.
Kutools for Excel, con più di 300 funzioni utili, rende i tuoi lavori più facili.
Dopo l’installazione gratuita Kutools per Excel, si prega di fare come di seguito:
1., Fare clic su Kutools Plus > Stampa> Stampa guidata selezione multipla.

2. Nella finestra di dialogo della procedura guidata, aggiungere le selezioni che si desidera combinare in una pagina facendo clic sul pulsante Aggiungi uno per uno.

3. Fai clic su Avanti, nel passaggio 2 di wizad, seleziona Specifica nuove impostazioni di stampa opzione, quindi fai clic su Imposta pagina buton, e nella finestra di dialogo Imposta pagina, nella scheda Pagina, seleziona Adatta all’opzione e digita 1 nella casella di testo successiva.,


3. Fare clic su OK > Quindi, nell’ultimo passaggio della procedura guidata, controllare un’operazione di cui hai bisogno. Se si seleziona Attiva il foglio di lavoro, ma non lo si stampa, combinerà tutte le selezioni in un nuovo foglio nella parte anteriore di tutti i fogli.

4. Ora, quando si stampa il foglio che combina le selezioni, verrà stampato in una pagina.,
Facilmente Unire più fogli/Cartella di lavoro in un Unico foglio o Cartella di lavoro
Per combinne multipli fogli o cartelle di lavoro in un foglio o cartella di lavoro può essere edious in Excel, ma con la funzione Combina in Kutools per Excel, è possibile combinare unire decine di fogli/cartelle di lavoro in un foglio o cartella di lavoro, inoltre, è possibile consolidare i fogli in un unico da parecchi scatti solo. Clicca per full-optional 30 giorni di prova gratuita!,

Kutools for Excel: con più di 300 pratici componenti aggiuntivi di Excel, liberi di provare senza limitazioni in 30 giorni.
I Migliori Strumenti di Produttività da Ufficio
Kutools per Excel Risolve la Maggior parte dei Vostri Problemi, e Aumenta la Produttività 80%
- Riutilizzo: inserire Rapidamente un complesso di formule, grafici e tutto ciò che avete utilizzato in precedenza; Crittografare le Cellule con password; Creare Mailing List e inviare e-mail…,
- Super Formula Bar (facilmente modificare più righe di testo e la formula); Layout di lettura (facilmente leggere e modificare un gran numero di celle); Incollare alla gamma filtrata…
- Unisci celle / righe / colonne senza perdere dati; Dividi il contenuto delle celle; Combina righe/colonne duplicate… Impedisci celle duplicate; Confronta gli intervalli…
- Seleziona Righe duplicate o univoche; Seleziona righe vuote( tutte le celle sono vuote); Super Find e Fuzzy Find in molte cartelle di lavoro; Selezione casuale…,
- Copia esatta più celle senza modificare il riferimento alla formula; Crea automaticamente riferimenti a più fogli; Inserisci proiettili, caselle di controllo e altro ancora…
- Estrai testo, Aggiungi testo, Rimuovi per posizione, Rimuovi spazio; Crea e stampa subtotali di paging; Converti tra contenuto di celle e commenti…
- Super Filter (salva e applica schemi di filtro ad altri fogli); Ordinamento avanzato per mese/settimana/giorno, frequenza e altro; Filtro speciale per grassetto, corsivo…,
- Combina cartelle di lavoro e fogli di lavoro; Unisci tabelle basate su colonne chiave; Dividi i dati in più fogli; Converti in batch xls, xlsx e PDF…
- Più di 300 potenti funzionalità. Supporta Office/Excel 2007-2019 e 365. Supporta tutte le lingue. Facile implementazione nella tua azienda o organizzazione. Caratteristiche complete di prova gratuita di 30 giorni. garanzia di rimborso di 60 giorni.,

Office Tab Porta l’interfaccia a schede in Ufficio e semplifica il tuo lavoro
- Abilita la modifica e la lettura a schede in Word, Excel, PowerPoint, Publisher, Access, Visio e Progetto.
- Aprire e creare più documenti in nuove schede della stessa finestra, piuttosto che in nuove finestre.
- Aumenta la produttività del 50%, e riduce centinaia di clic del mouse per voi ogni giorno!
