In questo post vedremo come reimpostare la password di amministratore di Windows 7. Ad esempio ho un computer installato con Windows 7 professional con sistema operativo SP1.
Questa macchina non fa parte di alcun dominio e fa parte di workgroup. Ci sono molti strumenti disponibili online che ti aiuteranno a recuperare o reimpostare la password di Windows 7.
In questo post vi mostrerò una semplice tecnica per reimpostare la password di amministratore di Windows 7 senza l’utilizzo di strumenti., Sappiamo che Windows viene fornito con un’utilità integrata chiamata Utilman.
Utilman, un file eseguibile che consente agli utenti di configurare le opzioni di accessibilità come Lente di ingrandimento, tema ad alto contrasto, Narratore e Tastiera su schermo prima di accedere al sistema.
File Utilman risiede nella cartella System32 che si trova all’interno della cartella di Windows. Se si scambia il file Utilman con il prompt dei comandi, si ha accesso al prompt dei comandi che esegue i privilegi di sistema.
Riassumerò i passaggi che eseguiremo in questo post.
- Avviare il sistema operativo in modalità di ripristino.,
- Scegliere l’opzione di riparazione di avvio.
- Fare un backup di Utilman e salvarlo con un nuovo nome. Elimina il file Utilman.
- Fare una copia del prompt dei comandi e rinominarlo come Utilman.
- Nel prossimo avvio, fare clic sull’icona Facilità di accesso, viene avviato il prompt dei comandi.
- Utilizzare il comando net user per reimpostare la password dell’amministratore.
Come reimpostare la password di amministratore di Windows 7
Windows 7 offre alcuni strumenti interessanti progettati per aiutarti a risolvere alcuni problemi di sistema. Per cominciare, abbiamo bisogno di arrivare alla schermata che mostra le opzioni di riparazione.,
Per fare ciò, ripristinare il computer Windows 7. All’avvio, mostra Avvia la riparazione all’avvio (consigliata) e avvia normalmente le opzioni di Windows. Scegli la prima opzione e premi invio.
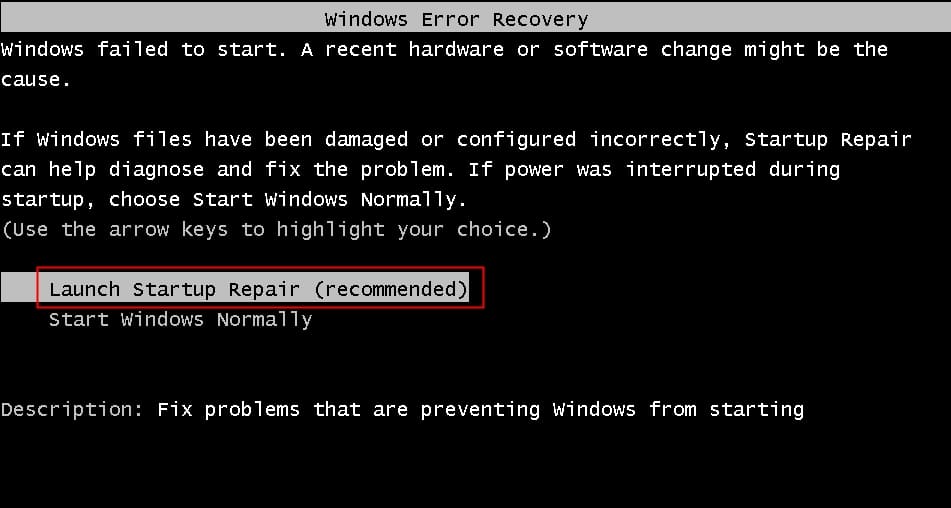
La riparazione all’avvio tenta di risolvere alcuni problemi di sistema che potrebbero impedire l’avvio di Windows 7.
Questa utility è progettata per risolvere solo alcuni problemi come i file di sistema mancanti o danneggiati utilizzati per caricare il sistema operativo. Attendere alcuni minuti mentre la riparazione di avvio tenta di risolvere i problemi.,
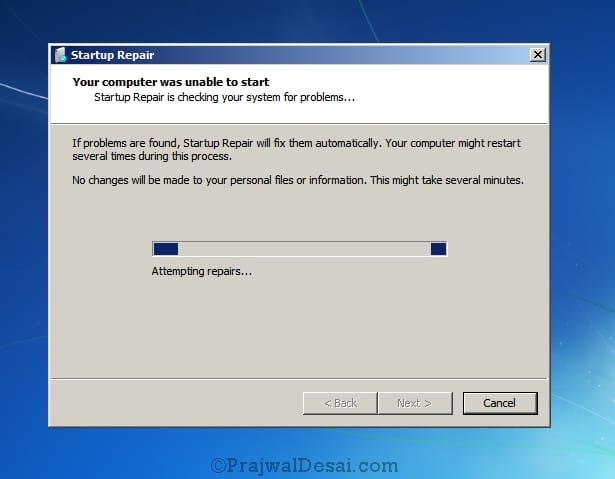
Finalmente vedi un Windows che dice che la riparazione all’avvio non può riparare automaticamente questo computer. Clicca su Visualizza i dettagli del problema. Nella finestra di messaggio fare clic sull’ultimo collegamento che termina con l’estensione txt.
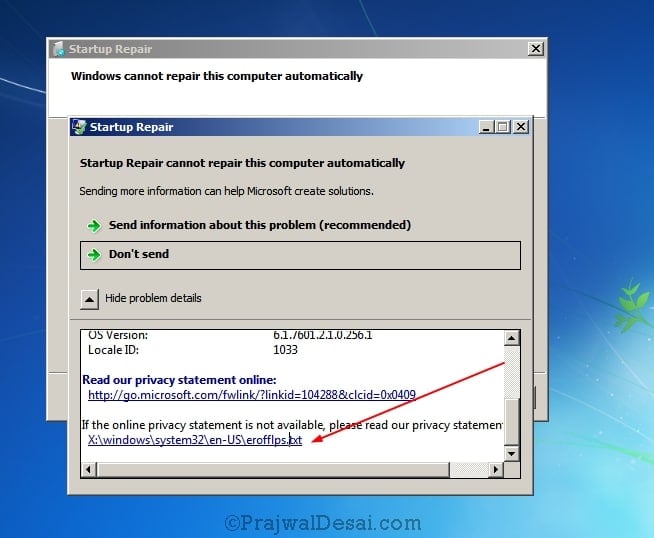
Si aprirà un informazioni sulla privacy in un blocco note. Fare clic su File e fare clic su Apri.
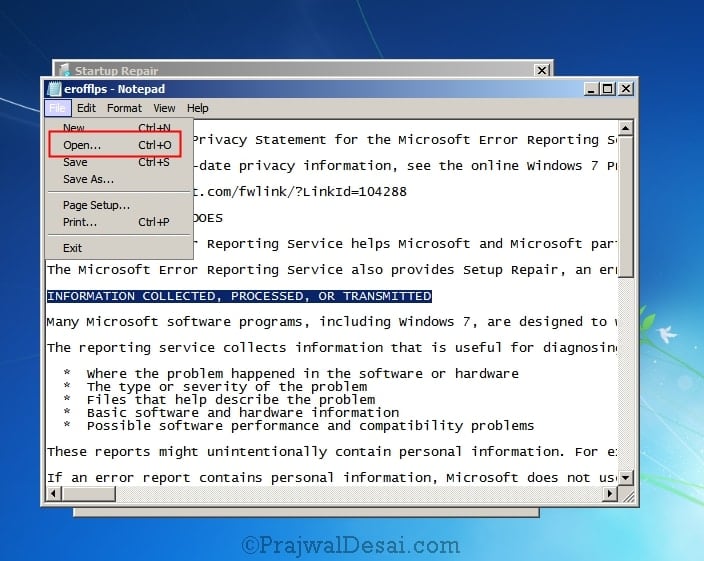
Individuare il file Utilman che si trova nella cartella System32 all’interno della cartella di Windows. Fare clic destro sul file e fare clic su Copia.
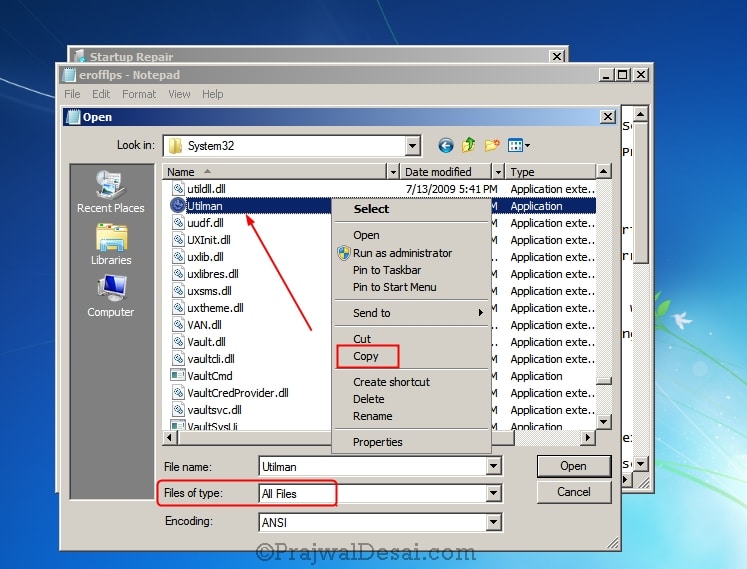
Clicca su Incolla ora., Vedrai un nuovo file chiamato Utilman-Copy. Puoi rinominarlo a tua scelta. Lo terrò così com’è.
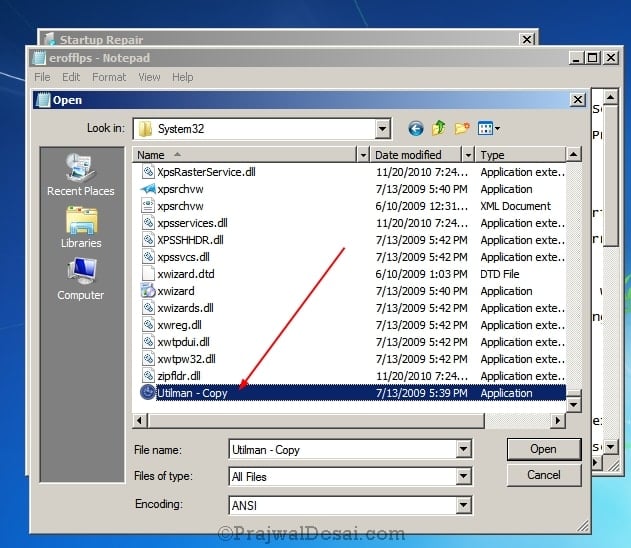
Ora abbiamo la copia di backup del file Utilman. Quindi, andare avanti ed eliminare il file Utilman. Quindi, copiare il file cmd.
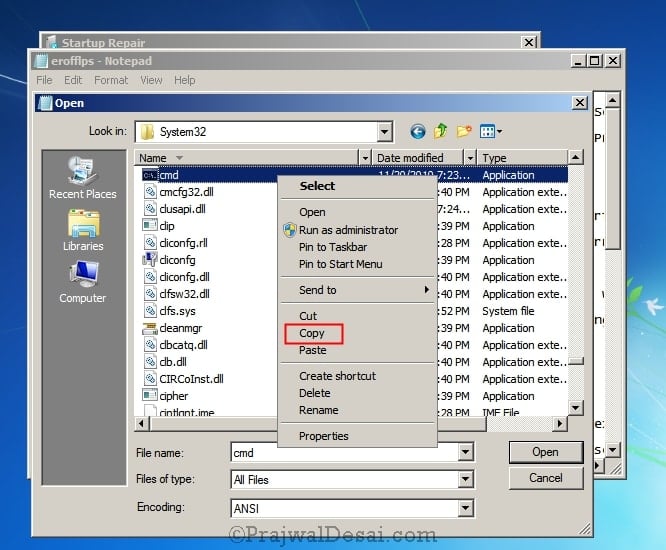
Usa l’opzione incolla e ora vedrai un nuovo file cmd-Copy. Fare clic destro sul cmd-Copia e fare clic su Rinomina.

Rinominare il file cmd – copy in Utilman.,
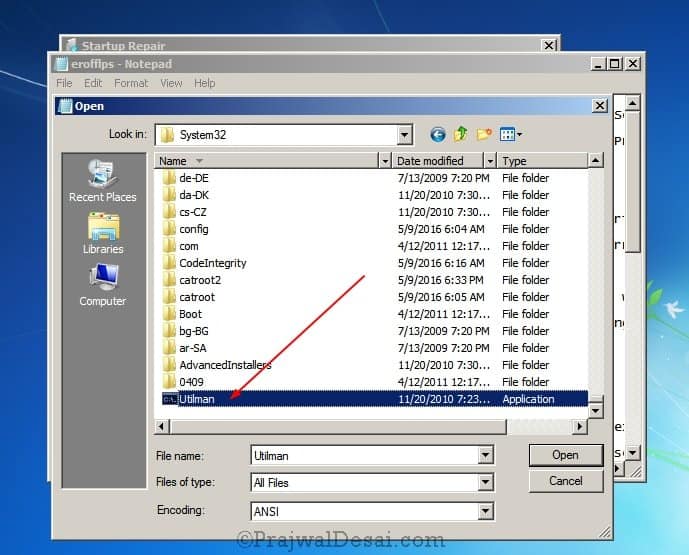
Chiudere la finestra di dialogo, chiudere il file e chiudere la finestra di riparazione all’avvio e fare clic su Fine. Il sistema si spegnerà. Quindi, avviare il sistema e nella schermata di accesso, fare clic sull’icona Facilità di accesso. Questo lancerà ora il prompt dei comandi (se ti ricordi che abbiamo sostituito il file utilman con quello del prompt dei comandi).
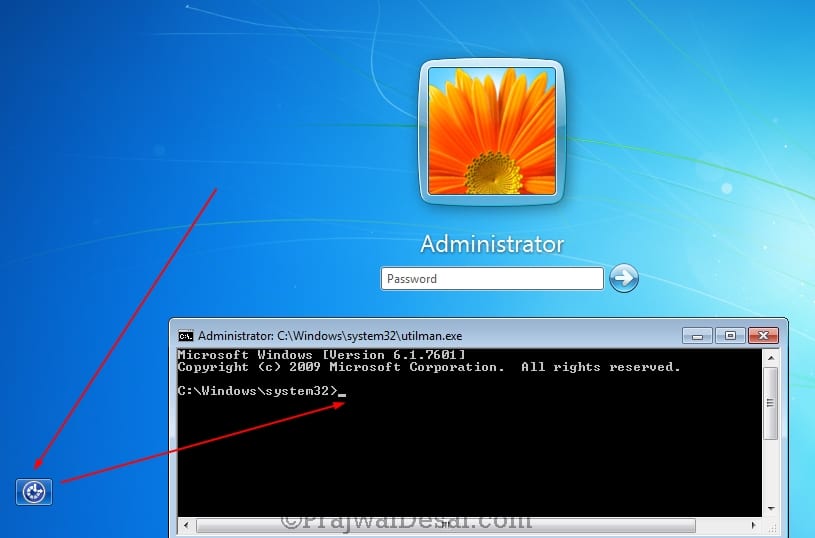
Utilizzare il comando net user administrator * per avviare la reimpostazione della password per l’account amministratore. Digitare la password due volte e vedrete la password è stata modificata con successo., Chiudere il prompt dei comandi e inserire la nuova password e accedere al computer.
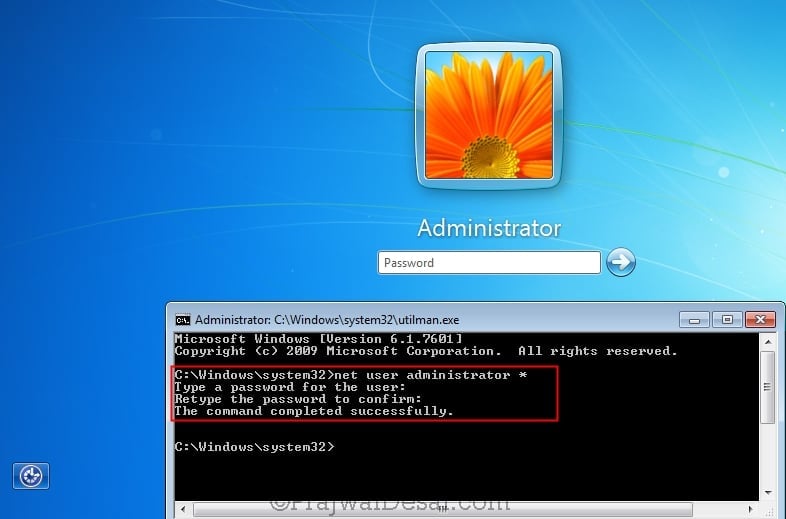
Passaggi finali – Elimina il file Utilman e rinomina Utilman – Copia il file in Utilman. Con questo hai ripristinato il file originale. Questo è tutto gente !!!