- a Linkedin
Összefoglaló :

Mi az a Windows rendszerleíró? Mi okozza a törött rendszerleíró adatbázis elemeket? Hogyan lehet kijavítani a törött rendszerleíró elemeket? Ne aggódj. Ez a cikk részletesen bemutatja a válaszokat. Remélem, ez segít megoldani a problémát, miután elolvasta ezt a cikket. További információ a MiniTool honlapján.,
mi a Windows rendszerleíró adatbázis?
A Windows registry lehet gondolni, mint egy nagy adatbázis, amely tartalmazza a Beállítások, Beállítások, információk és egyéb értékek hardver és program telepítve van az összes verzió a Microsoft Windows operációs rendszerek.
a rendszerleíró adatbázisban 2 alapvető elem található – kulcsok és értékek. A hardver megváltoztatásához, új szoftver telepítéséhez vagy egy program megnyitásához az operációs rendszer mindig a rendszerleíró adatbázisra utal, hogy megkapja a megfelelő kulcsokat és értékeket.,
annak érdekében, hogy a Windows a kívánt módon működjön, vagy javítsa a teljesítményt, a beépített Windows Registry Editor (Regedit) segítségével manuálisan megváltoztathatja a rendszerleíró kulcsokat, de óvatosnak kell lennie, vagy az operációs rendszer súlyosan megsérülhet.
kattintson a További Információk a Windows rendszerleíró adatbázis.
a hibás rendszerleíró elemek okai
- rosszindulatú programok és vírusok
- fragmentált Registry
- Rendszerleállási hibák
mi okozza a törött rendszerleíró elemeket?,
kíváncsi lehet, hogy mi okozza a törött rendszerleíró adatbázis-elemeket,így a következő rész néhány lehetséges okot mutat.
Malware és vírusok
Malware rendszerleíró adatbázis problémákat okozhat. Még azután is, malware eltávolították, maradványai még mindig létezik, ami még mindig okozhat lassulás, hibaüzenetek. Tisztíthatja a rendszerleíró adatbázist, hogy eltávolítsa az összes örökölt adatot. A vírusok gyakran támadják és módosítják a rendszerleíró adatbázist is, ami rendszerleíró adatbázis problémákat is okozhat. Tehát a rosszindulatú programok és vírusok nagy veszélyt jelenthetnek a számítógépére.,
fragmentált Registry
Ez a probléma nem olyan súlyos. A rendszerleíró töredékek egy kicsit olyanok, mint a duplikált kulcsok. Ezek a hibák akkor fordulhatnak elő, ha egy adott szoftver egy részét eltávolítja vagy frissíti, vagy akár frissíti.
Rendszerleállási hibák
minden alkalommal, amikor kikapcsolja a számítógépet, a rendszermemória megmenti a rendszerleíró adatbázis másolatát. Ha azonban a számítógép váratlanul leáll vagy összeomlik, ez komoly problémákat okozhat.,
módszerek a törött rendszerleíró elemek kijavítására
- Automatikus javítás használata
- Rendszer-visszaállítás használata
- Rendszerfájl-ellenőrző használata
- használja a DISM parancsot
- Windows Rendszer visszaállítása
hogyan lehet kijavítani a törött rendszerleíró elemeket?
ha törött rendszerleíró elemek hibájával találkozik, tudja, hogyan kell kijavítani? Ne aggódjon, a következő rész megmutatja, hogyan javíthatja a rendszerleíró adatbázis hibáit a Windows 10 rendszeren.
hogyan lehet kijavítani a törött rendszerleíró elemeket az Automatikus javítás használatával?
számos módszer létezik a törött rendszerleíró elemek kijavítására a Windows 10 rendszeren., Az automatikus javítás hasznos.
Ez a funkció a Microsoft Windows újabb verzióiban, ami nagyon kényelmes a felhasználók számára. Ezzel a funkcióval a felhasználók kijavíthatják a törött rendszerleíró adatbázis-elemeket, javíthatják a sérült rendszerleíró kulcsokat és Az érvénytelen kulcsokat.
tudja, hogyan kell kijavítani a törött rendszerleíró elemeket automatikus javítással? Ne aggódj. A következő lépések megmutatják a részleteket.
1. lépés: Először meg kell nyitnia a Beállítások panelt, majd be kell írnia a fő felületét.
2. lépés: Kattintson a frissítés & biztonság a folytatáshoz.
3. lépés: itt kattintson a Helyreállítás gombra.,
4. lépés: a helyreállítás alatt kattintson az Újraindítás most gombra a Speciális indítási szakaszban.
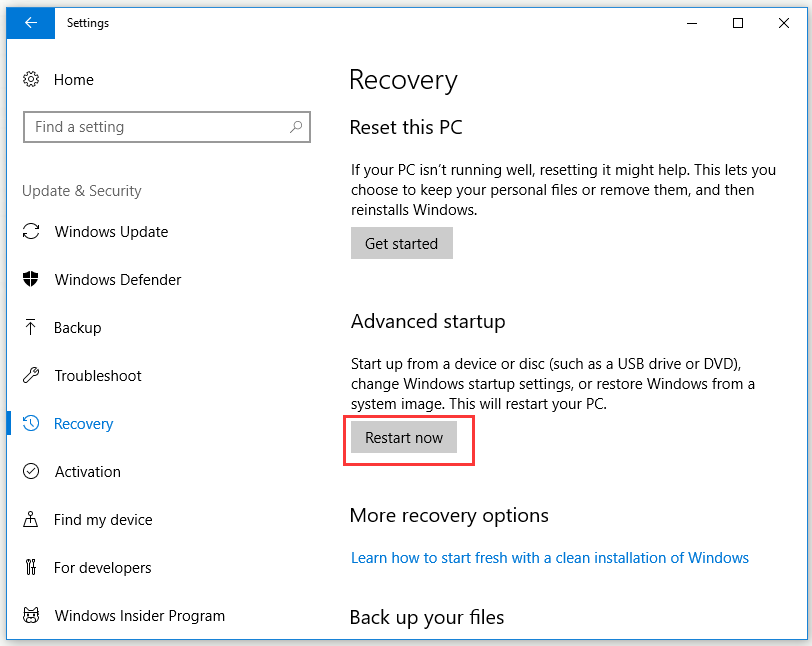
5.lépés: türelmesen kell várnia egy kicsit, majd több lehetőséget fog látni. Most kattintson a Hibaelhárítás gombra.
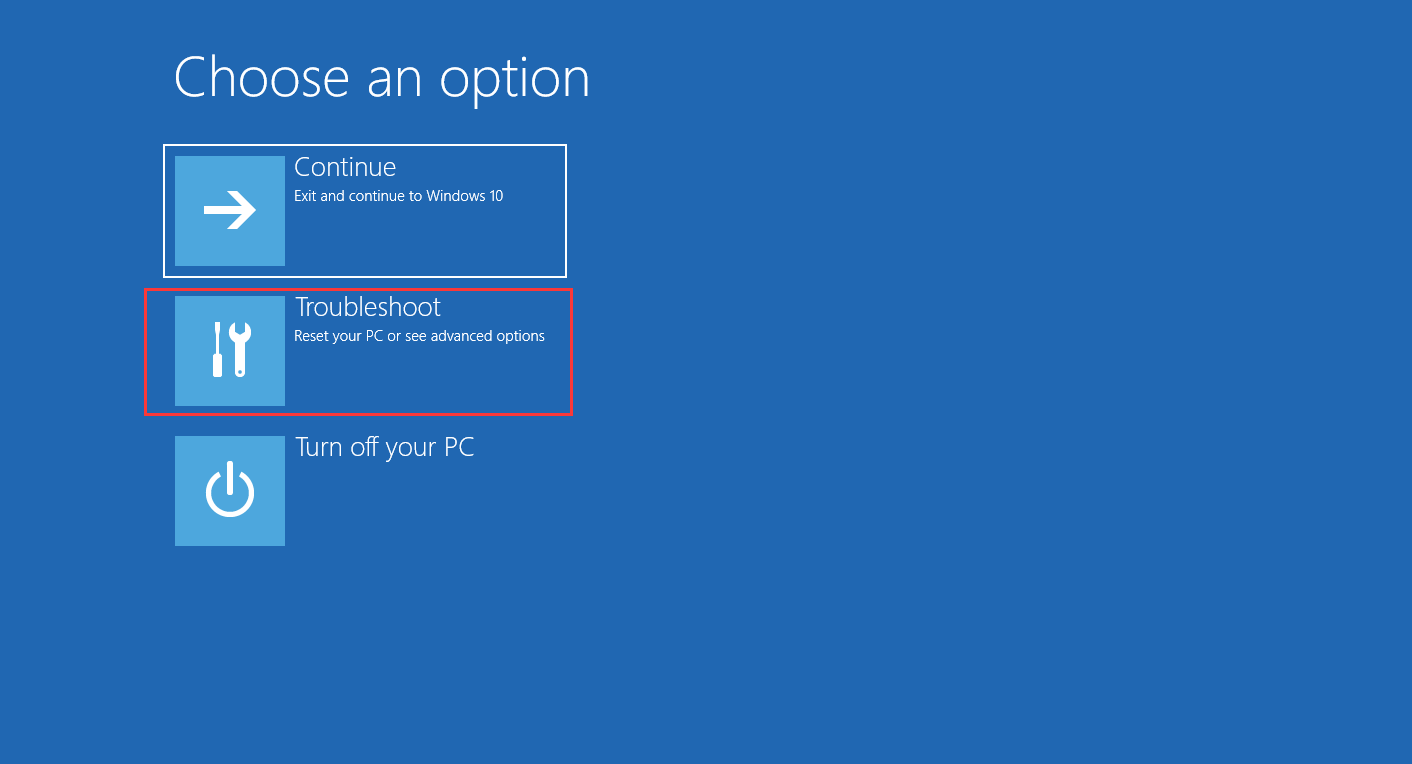
6.lépés: Kattintson a Speciális beállítások gombra a folytatáshoz.
7. lépés: Kattintson az Automatikus javítás / indítás javítása elemre.,
8. lépés: Miután belépett az automatikus javítási módba, meg kell adnia a helyreállítási kulcsot, hogy újra elinduljon, majd kattintson a Folytatás gombra.
miután befejezte a fenti lépéseket, az Automatikus javítás / indítás javítás megkezdi a számítógép diagnosztizálását, és ez a folyamat során újraindulhat. Ily módon a törött rendszerleíró adatbázis elemei rögzíthetők.
hogyan lehet kijavítani a törött rendszerleíró elemeket a Rendszer-visszaállítás használatával?
a Rendszer-visszaállítás végrehajtása egy másik hasznos módja a sérült rendszerleíró adatbázis javításának A Windows 10 rendszeren.,
A Rendszer-visszaállítás visszaállíthatja a rendszerleíró adatbázist egy visszaállítási pontra, ahol a kibocsátásiegység-forgalmi jegyzékek nem sérültek meg. Ha a felhasználók előre engedélyezték a rendszer-visszaállítási funkciót, a Windows automatikusan visszaállítási pontokat hozhat létre, amikor a felhasználók jelentős változtatásokat hajtanak végre rendszerükben, például új szoftverek vagy illesztőprogramok újratelepítését. A felhasználók manuálisan is létrehozhatnak visszaállítási pontokat.
a következő rész megmutatja, hogyan lehet a törött rendszerleíró elemeket a Rendszer-visszaállítás segítségével lépésről lépésre kijavítani.
1. lépés: Keresse meg a Vezérlőpultot a keresősávban, majd kattintson a gombra a felület beírásához.,
2. lépés: Válassza ki a helyreállítást az útnézettel Kis ikonok segítségével.
3. lépés: Kattintson a Rendszer-visszaállítás megnyitása a speciális helyreállítási eszközök szakaszban.
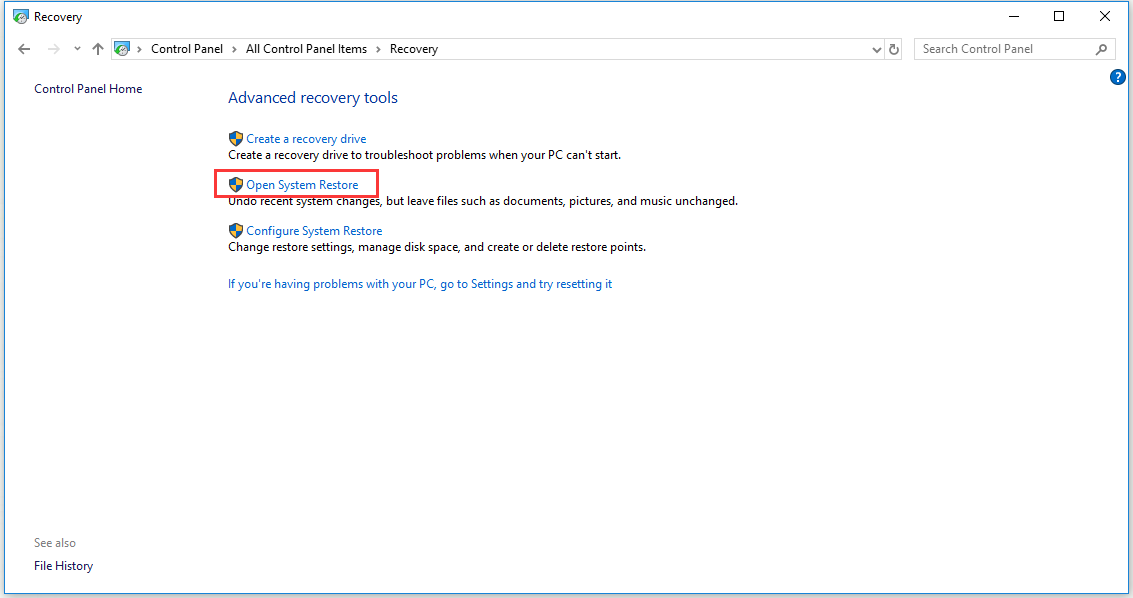
4.lépés: a rendszerfájlok és beállítások visszaállításához kattintson a Tovább gombra.
5. lépés: Most ki kell választania egy visszaállítási pontot, amelyet használni szeretne az eredménylistából, majd kiválaszthatja az érintett programok keresése lehetőséget a törölt programok és illesztőprogramok ellenőrzéséhez, amelyek visszaállíthatók. Ha rendben van vele, kattintson a Bezárás gombra a folytatáshoz., Minden személyes fájlja biztonságban lesz.
6. lépés: Ezután kattintson a Tovább gombra.
7. lépés: gondosan ellenőriznie kell az információkat a visszaállítási pont megerősítéséhez, majd kattintson a Befejezés gombra.

most a Rendszer-visszaállítás elindul a rendszer visszaállításához, ami néhány percet vehet igénybe. A visszaállítás befejezése után a számítógép újraindul. A rendszer visszaáll egy olyan pontra, ahol a nyilvántartások nem voltak törve.
hogyan lehet kijavítani a törött rendszerleíró elemeket a Rendszerfájl-ellenőrző használatával?,
a probléma megoldásának másik módja a Rendszerfájl-ellenőrző futtatása, amelynek végre kell hajtania a Windows 10 rendszerleíró javítást a parancssorban.
a Rendszerfájl-ellenőrző egy beépített eszköz a Windows 10 rendszerhez, amely a rendszerfájl könyvtárában hiányzó vagy sérült fájlok keresésére használható. Ezután a Rendszerfájl-ellenőrző eszköz segíthet a felhasználóknak ezeknek a fájloknak a javításában.
a következő rész megmutatja, hogyan lehet kijavítani a törött rendszerfájlokat a rendszerfájl-ellenőrzővel.
1. lépés: először be kell írnia a cmd vagy a parancssort a keresősávba.,
2. lépés: Most kattintson a jobb gombbal a parancssorra, majd válassza a Futtatás rendszergazdaként lehetőséget a cmd felület beírásához.
3. lépés: a parancssori felületen írja be az “sfc /scannow” parancsot, majd nyomja meg az Enter billentyűt. Ez a parancs segít a védett rendszerfájlok beolvasásában, az összes sérült fájlt pedig gyorsítótárazott másolatok váltják fel.

időbe telik a vizsgálat befejezése. Nem tudja megállítani a műveletet, ezért kérjük, legyen türelmes a szkennelés közben., Amikor a vizsgálat befejeződött, újraindíthatja a számítógépet, hogy ellenőrizze, hogy a törött rendszerleíró elemek hibája történik-e.
Ha a hibás rendszerleíró elemek hibája nem lett javítva, próbálja ki a következő módszert.
hogyan lehet kijavítani a törött rendszerleíró elemeket a DISM parancs használatával?
a DISM parancs segítségével kijavíthatja a törött rendszerleíró elemek hibáját is.
Ha a hiba még mindig nem javítható, előfordulhat, hogy további lépéseket kell végrehajtania. Néha a Rendszerfájl-ellenőrző szkennelés nem tudja megjavítani az összes sérült rendszerfájlt. A számítógép beolvasásához futtatnia kell a DISM parancsot.,
1. lépés: Először futtatnia kell a parancssort rendszergazdai jogokkal. Ami a Parancssor beírását illeti, a fent felsorolt utolsó módszer részletes eljárására hivatkozhat.
2. lépés: Most írja be a “DISM / Online / Cleanup-Image / ScanHealth” parancsot, majd nyomja meg az Enter billentyűt a folytatáshoz.

a szkennelési művelet elindul. Várjon türelmesen, amíg a szkennelési folyamat befejeződik, a hibás rendszerleíró adatbázis-elemek hibája pedig javításra kerül.
Ha ez a módszer nem javította meg a rendszerleíró adatbázis problémáit, akkor megpróbálhatja a következő módszert.,
hogyan lehet kijavítani a törött rendszerleíró elemeket a Windows rendszer visszaállításával?
A Windows visszaállítási funkciót kínál a felhasználóknak, amely visszaállíthatja a számítógépet. Miután a felhasználók úgy döntöttek, hogy megőrzik fájljaikat, vagy mindent eltávolítanak, ez a funkció alapvetően újratelepíti a Windows rendszert. Ez a folyamat kijavíthatja a törött rendszerleíró elemek hibáját. Nézzük meg, hogyan lehet kijavítani a törött rendszerleíró elemeket a Windows rendszer visszaállításával.
1. lépés: be kell lépnie a helyreállítási felületbe a Beállítások alatt. Ami a helyreállítási felület megadását illeti, olvassa el a részletes eljárást a ” Hogyan lehet megjavítani a törött rendszerleíró adatbázis elemeket automatikus javítással?,”a fent felsorolt rész.
2. lépés: Most kattintson a Kezdés gombra a PC szakasz visszaállítása alatt.
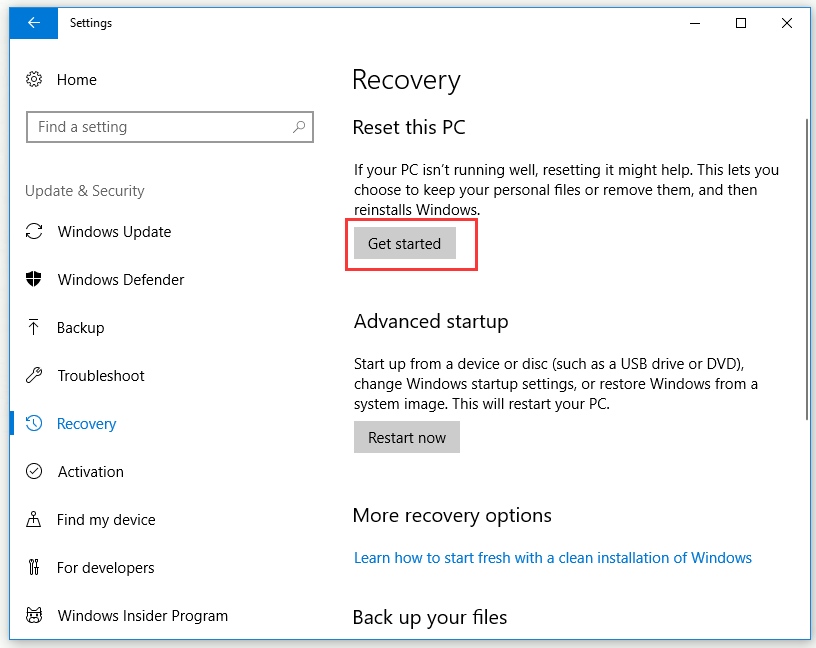
3.lépés: ha úgy dönt, hogy megtartja a fájlokat, eltávolítja az alkalmazásokat és a beállításokat, de megtartja a személyes fájlokat. Ily módon nem veszíti el a személyes fájljait. Ha úgy dönt, hogy mindent eltávolít, eltávolítja az összes személyes fájlt, alkalmazást és beállítást. Mielőtt ezt megtenné, kérjük, győződjön meg róla, hogy előzetesen biztonsági másolatot készített az összes fontos fájlról. Kattintson a biztonsági mentési módszer részletes megtekintéséhez.,
itt mindent eltávolítunk példaként.

4.lépés: akkor meg kell választani, hogy csak távolítsa el a fájlokat, vagy távolítsa el a fájlokat, és tisztítsa meg a meghajtót.

Ha vissza szeretné állítani a személyes fájljait, kipróbálhatja ezt a módszert.
5. lépés: gondosan olvassa el a visszaállítási információkat, hogy megbizonyosodjon arról, hogy készen áll-e a számítógép visszaállítására, majd kattintson a Visszaállítás gombra a végrehajtás megkezdéséhez.,

miután befejezte a fenti lépéseket az Ön igényeinek megfelelően, most visszaállítja a Windows rendszert. A művelet befejezése után a törött rendszerleíró adatbázis-elemek hibája javítható.
Ha szeretné tudni, hogyan kell visszaállítani a számítógépet biztonsági mentési képpel, kattintson a további részletekért.
hasznos javaslat-a számítógép biztonsági mentése
miután sikeresen megoldotta a problémát, erősen ajánlott biztonsági másolatot készíteni a számítógépről., Ha a jövőben ismét találkozik a törött rendszerleíró elemek problémájával, könnyen megoldhatja. Csak egy biztonsági mentési képre van szüksége, a számítógép pedig visszatér a normál állapotba.
tehát van-e mód arra, hogy könnyen készítsen biztonsági másolatot? A válasz biztos. Egy darab professzionális, nagy teljesítményű biztonsági szoftver-MiniTool ShadowMaker a legjobb választás.
a MiniTool ShadowMaker egyszerű és hatékony megoldásokat kínál mindenféle biztonsági mentési feladat kezelésére, beleértve a partíció biztonsági mentését, a fájl biztonsági mentését, a rendszer biztonsági mentését és a lemez biztonsági mentését. Azt is lehetővé teszi, hogy végre helyreállítási megoldásokat.,
Most kattintson a következő gombra a MiniTool ShadowMaker ingyenes letöltéséhez, majd kipróbálhatja.
ingyenes letöltés
megpróbálhatja klónozni az operációs rendszert a számítógép védelme érdekében. Clone OS HDD SSD 2 nagy teljesítményű SSD klónozó szoftver
a következő rész bemutatja, hogyan kell biztonsági másolatot készíteni a számítógép ezzel a nagy teljesítményű, professzionális biztonsági szoftver részletesen.
1. lépés: futtassa a MiniTool ShadowMaker alkalmazást, majd adja meg a fő felületét.
2. lépés: Most kattintson a Mentés gombra a folytatáshoz.,
3. lépés: miután elment a biztonsági mentési oldalra, kattintson a Forrásmodulra a biztonsági mentési forrás kiválasztásához. Vannak lemez, partíciók, mappák, fájlok közül választhat. Itt válassza a Disk and Partitions lehetőséget.
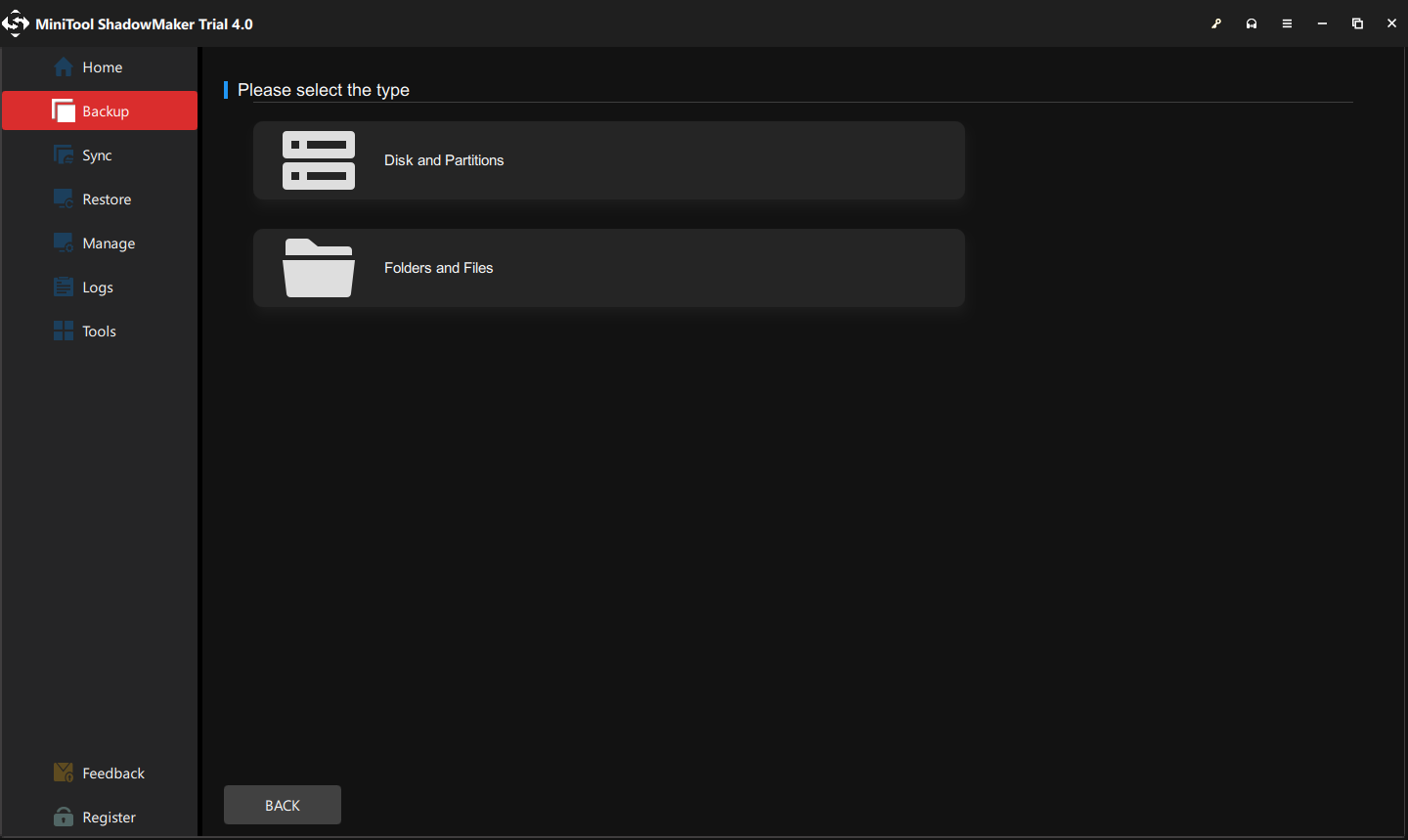
4.lépés: a biztonsági mentési forrás kiválasztása után kattintson az OK gombra a folytatáshoz.
5. lépés: Kattintson a Célmodulra a cél elérési út kiválasztásához. 5 úticél közül választhat – felhasználók, könyvtárak, számítógép, hálózat és megosztott., Ki kell választania egy rendeltetési helyet, ahol el szeretné menteni a biztonsági mentési képeket, majd kattintson az OK gombra.

7.lépés: Most már kattinthat vissza most, hogy azonnal biztonsági másolatot készítsen, vagy később kattinthat a biztonsági mentésre.

miután befejezte a fenti lépéseket, sikeresen megkaphatja a számítógép biztonsági mentési képét., Ha a törött rendszerleíró elemek problémája ismét felmerül, visszaállíthatja a számítógépet ebből a biztonsági mentési képből.
kattintson a megoldások megtekintéséhez, ha a szolgáltatás regisztrációja hiányzik vagy sérült.
Ha módosítani kívánja a rendszerleíró adatbázist, akkor először jobb, ha biztonsági másolatot készít az egyes rendszerleíró kulcsokról. Hogyan lehet biztonsági másolatot készíteni az egyes rendszerleíró kulcsokról A Windows 10?
ennek a bejegyzésnek a segítségével sikeresen kijavítottam a törött rendszerleíró adatbázis elemeket. Közben biztonsági másolatot készítek a számítógépemre a MiniTool ShadowMaker segítségével, Abban az esetben, ha a számítógép nem tud újra normálisan működni.,Kattintson a tweet
következtetés
Ez a cikk megmutatta, hogy mi a Windows rendszerleíró adatbázis, és mi okozza a törött rendszerleíró adatbázis elemeket. Emellett azt is bemutatja, hogyan lehet kijavítani a törött rendszerleíró elemeket 5 módon. Remélem, ez a bejegyzés segít.
Ha bármilyen problémát vagy javaslatot észlel, e-mailt küldhet . Mi lesz válaszolni Önnek a lehető leghamarabb.
hogyan lehet kijavítani a törött rendszerleíró elemeket GYIK
- írja be a regedit parancsot a keresőmezőbe, majd kattintson a Registry Editor gombra a megnyitásához.
- a fájlban kattintson az Importálás … opcióra.
- az import Registry File képernyőn válassza ki a visszaállítani kívánt biztonsági mentési fájlt.
- kattintson a Megnyitás gombra.
- a folyamat befejezése után indítsa újra a számítógépet, majd jelentkezzen be újra a Windows 10 számítógépen.