Yhteenveto :

Mikä on Windowsin rekisterin? Mikä aiheuttaa rikki rekisterin kohteita? Miten korjata rikki rekisterin kohteita? Älä huoli. Tämä artikkeli näyttää vastaukset yksityiskohtaisesti. Toivottavasti se voi auttaa sinua ratkaisemaan ongelman luettuasi tämän artikkelin. Saat lisätietoja Minitoolin verkkosivuilta.,
Mikä On Windowsin Rekisterin?
Windowsin rekisterin voi olla ajatellut kuin suuri tietokanta, joka sisältää vaihtoehtoja, asetukset, tiedot ja muut arvot laitteisto ja ohjelma on asennettu kaikkien versioiden Microsoft Windows-käyttöjärjestelmät.
rekisterissä on 2 peruselementtiä – avaimia ja arvoja. Vaihda laitteisto, asentaa uusia ohjelmia, tai avata ohjelman, käyttöjärjestelmä tulee aina palauttaa registry saada tarvittavat avaimet ja arvot.,
jotta Windows toimii haluamallasi tavalla, tai parantaa suorituskykyä, voit käyttää sisäänrakennettu Windows Registry editor (Regedit) manuaalisesti muuttaa rekisteriavaimia, mutta sinun täytyy olla varovainen, tai käyttöjärjestelmä, voi olla vakavasti vaurioitunut.
Klikkaa saadaksesi lisätietoa Windows Registrystä.
Syyt Rikki rekisterikohteita
- Haittaohjelmat ja Virukset
- Hajanainen Rekisterin
- Järjestelmän Sammutus Virheitä
Mikä Aiheuttaa Rikki Rekisterin Kohteita?,
saatat ihmetellä, mikä aiheuttaa rikki rekisterikohteita, joten seuraava osa näyttää sinulle joitakin mahdollisia syitä.
Haittaohjelmat ja Virukset
Haittaohjelmat voivat aiheuttaa rekisterin ongelmia. Haittaohjelman poiston jälkeenkin siitä saattaa vielä olla jäänteitä, jotka voivat silti aiheuttaa hidastuksia ja virheilmoituksia. Voit puhdistaa rekisterin poistaa kaikki nämä vanhat tiedot. Virukset myös hyökkäävät ja muokkaavat usein järjestelmärekisteriä, mikä voi aiheuttaa myös rekisteriongelmia. Haittaohjelmat ja virukset voivat siis olla suuri uhka tietokoneellesi.,
hajanainen Rekisteri
tämä asia ei ole niin vakava. Rekisterin fragmentit ovat vähän kuin kaksoiskappaleet. Nämä virheet voivat tapahtua, kun poistat tai päivität tietyn ohjelmiston osan tai jopa päivität sen.
System Shutdown Virheitä
Aina kun sammutat tietokoneen, järjestelmä muisti tallentaa kopion rekisterin. Kuitenkin, jos tietokone yllättäen sammuu tai kaatuu, se voi aiheuttaa vakavia ongelmia.,
Menetelmiä Korjata Rikki rekisterikohteita
- Käytä Automaattinen Korjaus
- Käytä Järjestelmän Palauttaminen
- Käytä System File Checker
- Käyttää DISM Komento
- Palauta Windows-Järjestelmä
Miten Korjata Rikki Rekisterin Kohteita?
Jos törmäät rikkoutuneisiin rekisteritapahtumiin virheeseen, osaatko korjata sen? Älä huoli, seuraava osa näyttää, miten korjata rekisterin virheitä Windows 10.
miten korjata rikki rekisterin kohteita käyttämällä automaattista korjausta?
rikkoutuneiden rekisteriesineiden korjaamiseen Windows 10: ssä on monia menetelmiä., Automaattinen korjaus on hyödyllinen.
se on ominaisuus Microsoft Windowsin uudemmissa versioissa, mikä on erittäin kätevä käyttäjille. Tämän ominaisuuden, käyttäjät voivat korjata rikki rekisterin kohteita ja korjata korruptoitunut rekisterin avaimet ja virheellinen avaimet.
osaatko korjata rikkoutuneet rekisterituotteet automaattisella korjauksella? Älä huoli. Seuraavat vaiheet näyttää sinulle yksityiskohtia.
Vaihe 1: Ensinnäkin, sinun täytyy avata asetuspaneeli ja syöttää sen tärkein käyttöliittymä.
Vaihe 2: klikkaa Päivitä & turvallisuus jatkuu.
Vaihe 3: täältä kannattaa klikata Recovery.,
Vaihe 4: Under Recovery, you need to click Restart now on the Advanced Startup section.
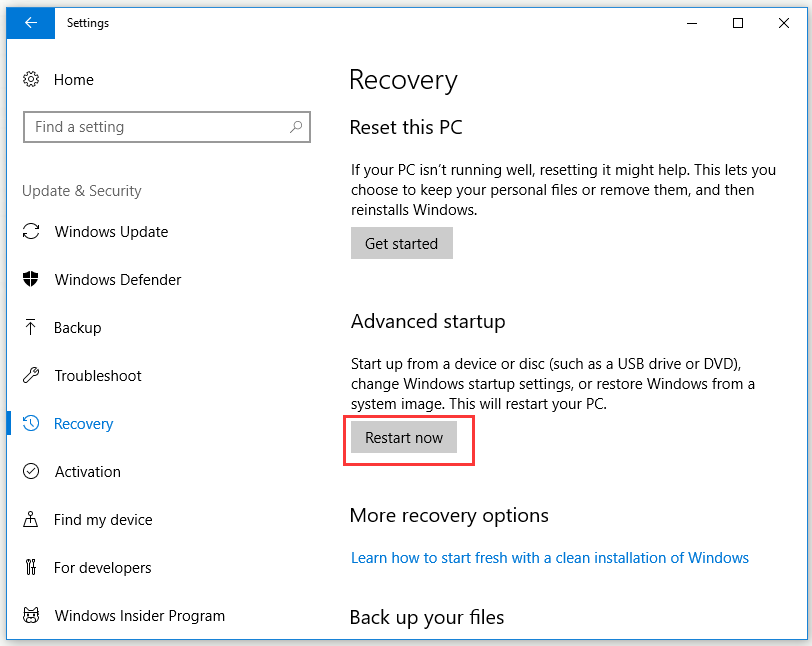
Vaihe 5: Sinun täytyy odottaa hieman, kun kärsivällisesti ja sitten näet useita vaihtoehtoja. Nyt sinun pitäisi klikata vianmääritys.
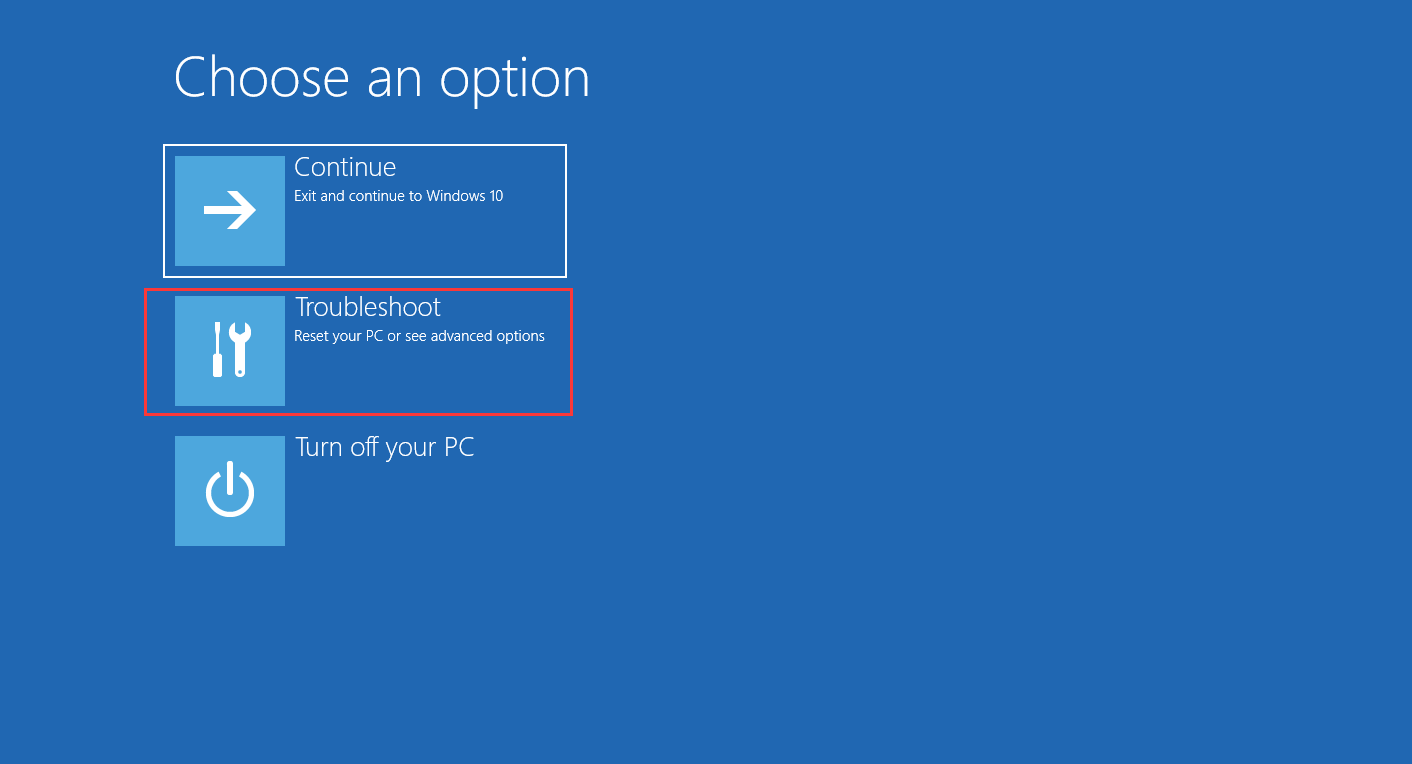
Vaihe 6: Klikkaa Lisäasetukset jatkaa.
Vaihe 7: Klikkaa Automaattinen korjaus / käynnistys korjaus.,
Vaihe 8: Kun olet päässyt automaattinen korjaus-tilassa, sinua pyydetään antamaan recovery-näppäintä uudelleen ja valitse sitten Jatka.
Kun olet suorittanut kaikki edellä mainitut vaiheet, Automaattinen Korjaus/Käynnistyksen Korjaus alkaa diagnosoida tietokoneen ja se voi uudelleen tämän prosessin aikana. Näin rikkoutuneet rekisteritiedot voidaan korjata.
miten korjata rikkoutuneet rekisteritiedot Järjestelmän palauttamisen avulla?
Järjestelmän palauttaminen on toinen hyödyllinen tapa korjata korruptoitunut Rekisteri Windows 10: ssä.,
Järjestelmän palautus voi palauttaa järjestelmän rekisterin takaisin palautuspisteeseen, jossa rekisterit eivät olleet rikki. Jos käyttäjällä on käytössä Järjestelmän Palauttaminen-toiminto etuajassa, Windows voi automaattisesti luoda palautuspisteitä, kun käyttäjät tehdä joitakin merkittäviä muutoksia niiden järjestelmä, kuten uudelleenasennus uusia ohjelmistoja tai ajureita. Käyttäjät voivat myös manuaalisesti luoda palautuspisteitä.
seuraava osa näyttää, miten korjata rikki rekisterin kohteita Järjestelmän palautus askel askeleelta.
Vaihe 1: Etsi Ohjauspaneeli hakupalkin, ja sitten klikkaa syöttää sen käyttöliittymä.,
Vaihe 2: Valitse palautuminen tapanäkymällä pienillä kuvakkeilla.
Vaihe 3: napsauta Open System Restore alla Advanced recovery tools osiossa.
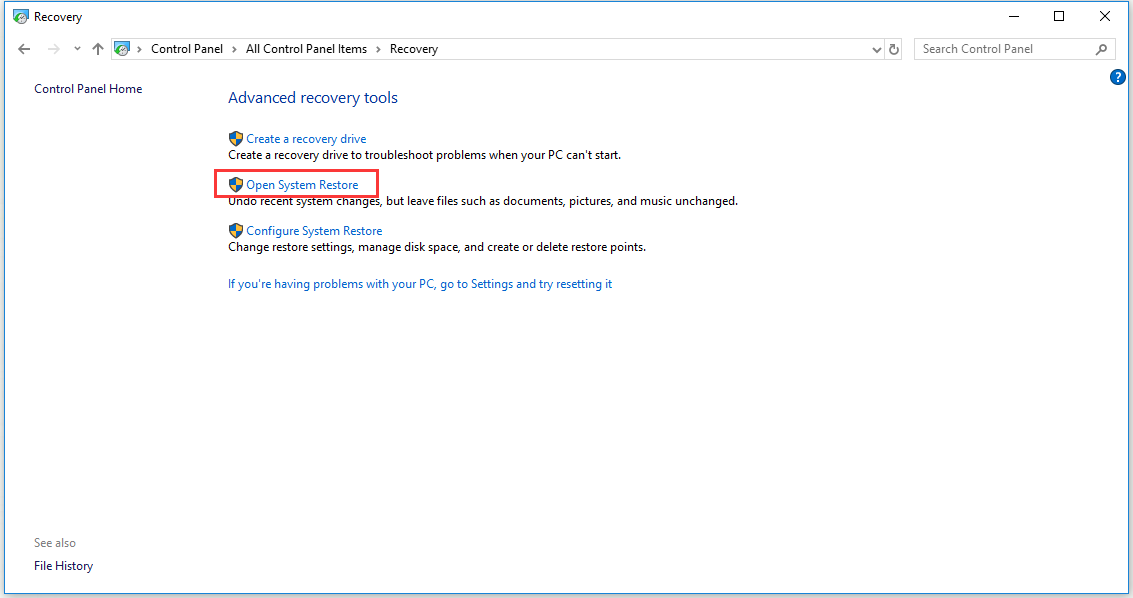
Vaihe 4: Palauttaa järjestelmän tiedostoja ja asetuksia, napsauta Seuraava jatkaaksesi.
Vaihe 5: Nyt sinun pitäisi valitse palautuspiste, jota haluat käyttää alkaen tulokset-luettelosta, ja sitten voit valitse Scan for vaikuttaa ohjelmien tarkistaa, ohjelmat ja ohjaimet, jotka on poistettava, ja voi palauttaa. Jos olet ok sen kanssa, klikkaa lähellä jatkaa., Kaikki henkilökohtaiset tiedostosi ovat turvassa.
Vaihe 6: sen jälkeen, sinun täytyy klikata Seuraava.
Vaihe 7: Sinun täytyy tarkistaa tiedot huolellisesti vahvista palautuspiste ja napsauta sitten Valmis.

Nyt Järjestelmän Palauttaminen alkaa palauttaa järjestelmän, joka voi kestää muutaman minuutin. Kun palautus on valmis, tietokone käynnistyy uudelleen. Järjestelmä palautetaan pisteeseen, jossa rekisterisi eivät olleet rikki.
Kuinka korjata rikkoutuneet rekisteritiedot järjestelmätiedoston tarkistimen avulla?,
Toinen tapa korjata tämä ongelma on ajaa System File Checker, joka pitäisi suorittaa Windows 10-rekisterin korjaus komentokehote.
System File Checker on Windows 10: n sisäänrakennettu työkalu, jolla voi etsiä puuttuvia tai vioittuneita tiedostoja järjestelmän tiedostohakemistosta. Ja sitten System File Checker työkalu voi auttaa käyttäjiä korjaamaan nämä tiedostot.
seuraava osa näyttää, miten korjata rikkoutuneet järjestelmätiedostot System File Checker-ohjelmalla.
Vaihe 1: Ensinnäkin, sinun täytyy kirjoittaa cmd tai komentorivi hakupalkkiin.,
Vaihe 2: Nyt sinun pitäisi hiiren kakkospainikkeella komentorivi ja valitse Suorita järjestelmänvalvojana-kirjoita cmd-käyttöliittymä.
Vaihe 3: komentorivi-käyttöliittymässä kannattaa kirjoittaa komento ”sfc / scannow” ja painaa Enter. Tämä komento auttaa sinua skannaamaan suojattuja järjestelmätiedostoja ja kaikki vahingoittuneet tiedostot korvataan välimuistissa olevilla kopioilla.

Se kestää jonkin aikaa loppuun scan. Et voi pysäyttää leikkausta, joten ole kärsivällinen, kun se skannataan., Kun skannaus on valmis, voit käynnistää tietokoneen uudelleen tarkistaa, jos rikki rekisterin kohteita virhe tapahtuu.
Jos rikkoutuneita rekisteritapahtumia ei korjattu, kokeile seuraavaa menetelmää.
Kuinka korjata rikkoutuneet rekisteritiedot DISM-komennolla?
voit myös korjata rikkoutuneen rekisterin Error – virheen käyttämällä DISM-komentoa.
jos virhettä ei vieläkään voida korjata, saatat joutua suorittamaan joitakin lisävaiheita. Joskus, System File Checker scan ei voi korjata kaikki vioittuneet järjestelmätiedostot. Sinun täytyy suorittaa DISM-komento skannataksesi tietokoneesi.,
Vaihe 1: sinun täytyy ajaa komentorivi järjestelmänvalvojan oikeuksilla ensin. Mitä tulee komentokehotteen syöttämiseen, voit viitata yksityiskohtaiseen menettelyyn edellä mainitusta viimeisestä menetelmästä.
Vaihe 2: Nyt kannattaa kirjoittaa ”DISM /Online /Cleanup-Image / ScanHealth” – komento ja painaa Enter-näppäintä jatkaaksesi.

skannaus toiminta alkaa. Odota kärsivällisesti, kunnes skannaus on valmis ja rikki rekisterin kohteita, virhe korjataan.
Jos tämä menetelmä ei korjata rekisterin ongelmia, ehkä voisit kokeilla seuraavaa menetelmää.,
miten korjata rikkoutuneet rekisteritiedot nollaamalla Windows-järjestelmä?
Windows tarjoaa käyttäjille nollaustoiminnon, joka voi nollata PC: n. Kun käyttäjät haluavat säilyttää tiedostonsa tai poistaa kaiken, Tämä toiminto periaatteessa asentaa Windowsin uudelleen. Tämä prosessi voi korjata rikki rekisterin kohteita virhe. Tarkistetaan, miten korjata rikki rekisterin kohteita nollaamalla Windows-järjestelmä.
Vaihe 1: Sinun täytyy päästä Elpyminen käyttöliittymä Asetukset. Kannalta, miten syöttää elpyminen käyttöliittymä, voit viitata yksityiskohtaiseen menettelyyn ” miten korjata rikki rekisterin kohteita käyttämällä automaattista korjausta?,”edellä mainittu osa.
Vaihe 2: Nyt sinun pitäisi klikata Aloita nollaamalla tämä PC-osio.
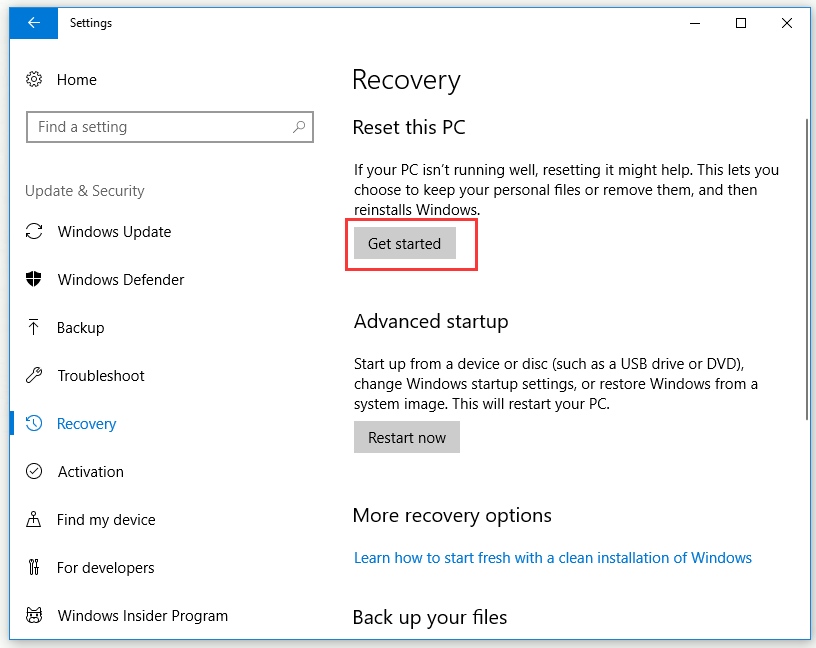
Vaihe 3: Jos valitset Säilytä omat tiedostot, se poistaa sovellukset ja asetukset, mutta se pitää henkilökohtaiset tiedostot. Näin, et menetä henkilökohtaisia tiedostojasi. Jos valitset Poista kaikki, se poistaa kaikki henkilökohtaiset tiedostot, sovellukset ja asetukset. Ennen kuin teet tämän, varmista, että olet varmuuskopioinut kaikki tärkeät tiedostot etukäteen. Klikkaa saada varmuuskopiointimenetelmä yksityiskohtaisesti.,
tässä valitsemme Remove everything as an example.

Vaihe 4: Sitten sinun täytyy valita poista Vain tiedostot tai Poistaa tiedostoja ja puhdista asema.

Jos haluat palauttaa henkilökohtaiset tiedostot, voit kokeilla tätä menetelmää.
Vaihe 5: Sinun on luettava nollaustiedot huolellisesti varmistaaksesi, että olet valmis nollaamaan tietokoneesi ja napsauta Reset aloittaaksesi suorittamisen.,

Kun olet lopettanut kaikki edellä mainitut vaiheet asiakkaan tarpeiden mukaan, nyt se palauttaa Windows-järjestelmän. Kun toiminto on valmis, rikki rekisterin erät virhe voidaan korjata.
Jos haluat tietää, miten palauttaa tietokoneesi varmuuskopiokuvalla, Klikkaa saadaksesi lisätietoja.
hyödyllinen ehdotus – Varmuuskopioi tietokone
kun olet korjannut ongelman onnistuneesti, on erittäin suositeltavaa tehdä varmuuskopio tietokoneesta., Jos kohtaat rikki rekisterin kohteita ongelma uudelleen tulevaisuudessa, voit helposti ratkaista sen. Tarvitset vain varmuuskopion ja tietokone palaa normaaliin tilaan.
niin, onko mitään keinoa, että voit helposti tehdä varmuuskopion? Vastaus on varma. Pala ammattitaitoinen ja tehokas varmuuskopiointi ohjelmisto – MiniTool ShadowMaker on paras valinta.
MiniTool ShadowMaker tarjoaa yksinkertaisia ja tehokkaita ratkaisuja käsitellä kaikenlaisia varmuuskopio tehtäviä, mukaan lukien osio varmuuskopiointi, tiedostojen varmuuskopiointi, järjestelmän varmuuskopiointi ja varmuuskopiointi. Sen avulla voit myös suorittaa hyödyntämistä ratkaisuja.,
juuri nyt, klikkaa seuraavaa painiketta ilmaiseksi saada MiniTool ShadowMaker ja sitten voit kokeilla.
ilmainen lataus
voit myös yrittää kloonata käyttöjärjestelmän suojataksesi tietokonettasi. Klooni OS kiintolevyltä SSD kanssa 2 voimakas SSD Kloonaus ohjelmisto
seuraavassa osassa esitellään, miten varmuuskopioida tietokoneen tämän tehokkaan ja ammatillisen varmuuskopiointi ohjelmisto yksityiskohtaisesti.
Vaihe 1: Suorita MiniTool ShadowMaker ja anna sen tärkein rajapinta.
Vaihe 2: Nyt kannattaa klikata Backup to continue.,
Vaihe 3: Kun menet Varmuuskopiointi sivulla, sinun täytyy klikkaa Lähde moduuli valitse varmuuskopion lähde. On levy ja osiot ja kansiot ja Tiedostot Voit valita. Tässä, Valitse levy ja osiot.
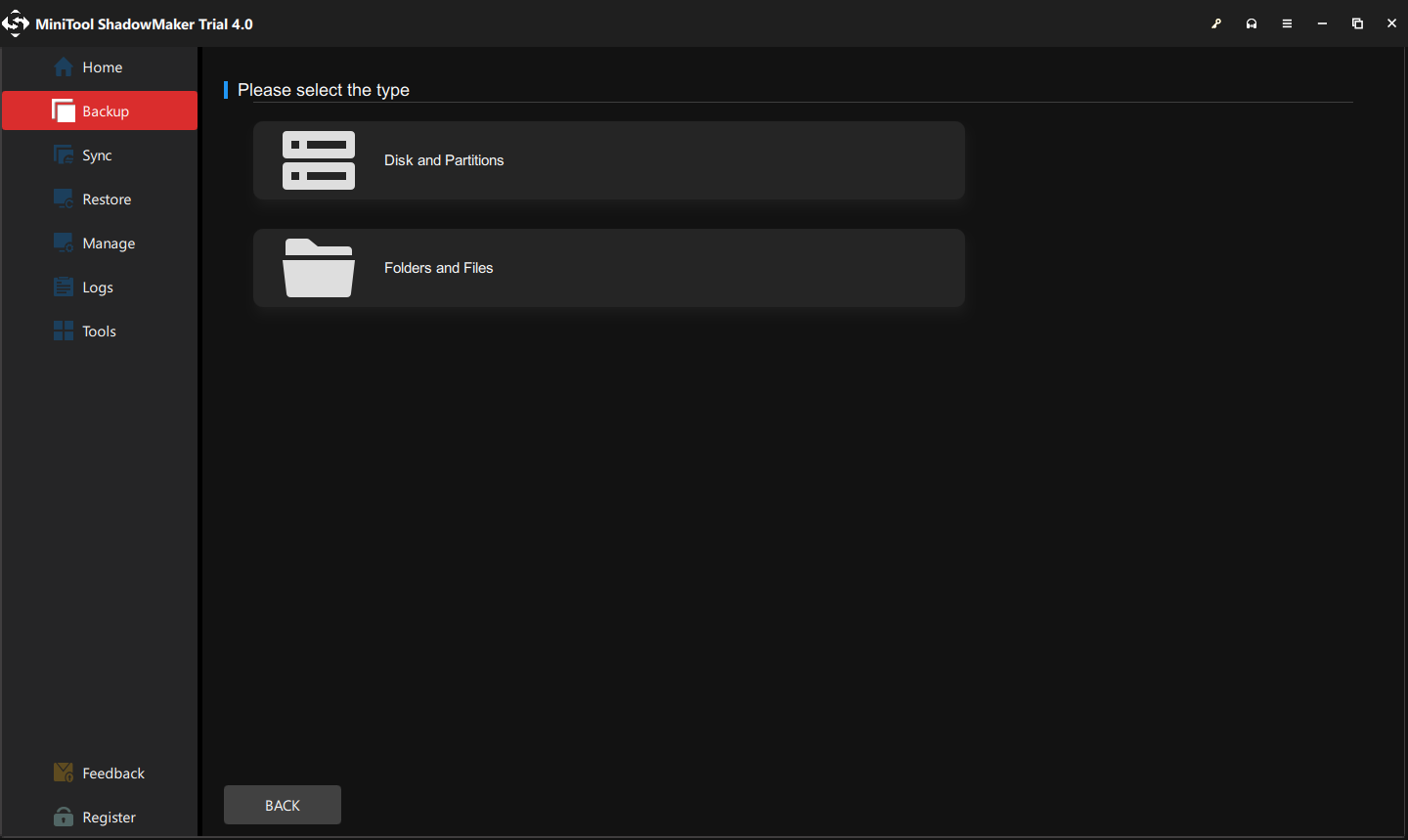
Vaihe 4: Kun olet valinnut varmuuskopioinnin lähteen, klikkaa OK jatkaaksesi.
Vaihe 5: Valitse kohdepolku valitsemalla Kohdemoduuli. On 5 kohdepolkuja voit valita-käyttäjät, kirjastot, Tietokone, Verkko ja jaettu., Sinun täytyy valita kohde, jossa haluat tallentaa varmuuskopiot ja klikkaa OK.

Vaihe 7: Nyt voit klikkaa Takaisin jopa Nyt suorittaa varmuuskopiointi heti tai voit klikkaa Takaisin ylös Myöhemmin tehdä varmuuskopio myöhemmin.

Kun olet suorittanut kaikki edellä mainitut vaiheet, voit onnistuneesti saada varmuuskopion tietokoneen., Jos rikki rekisterin kohteita ongelma ilmenee uudelleen,voit palauttaa tietokoneen tästä varmuuskopiosta.
Klikkaa nähdäksesi ratkaisut, kun palvelun rekisteröinti puuttuu tai korruptoituu.
Jos aiot tehdä muutoksia rekisteriin, sinun on parasta varmuuskopioida yksittäiset rekisterinäppäimet ensin. Kuinka varmuuskopioida yksittäiset rekisterin avaimet Windows 10?
tämän postauksen avulla onnistuin korjaamaan rikkoutuneet rekisteritiedot. Sillä välin, teen varmuuskopion tietokoneelleni MiniTool ShadowMaker, jos tietokone ei voi toimia normaalisti uudelleen.,Klikkaa tweet
Johtopäätös
Tämä artikkeli on osoittanut, mitä Windows-rekisterin on ja mihin aiheuttaa rikki rekisterin kohteita. Lisäksi se esittelee myös miten korjata rikki rekisterin kohteita 5 tavalla. Toivottavasti tämä viesti voi auttaa sinua.
Jos törmäät johonkin asiaan tai ehdotukseen, voit lähettää sähköpostia osoitteeseen . Vastaamme teille mahdollisimman pian.
miten korjata rikkoutuneet rekisterin kohteet FAQ
- kirjoita regedit hakukenttään ja napsauta Registry Editor avataksesi sen.
- tiedostossa, klikkaa Import… – vaihtoehtoa.
- valitse Tuontirekisteritiedoston näytöltä varmuuskopiotiedosto, jonka haluat palauttaa.
- klikkaa Avaa.
- Kun prosessi on valmis, käynnistä tietokone uudelleen ja kirjaudu takaisin sisään Windows 10-tietokoneen.