resumen :

¿Qué es el registro de Windows? ¿Qué causa elementos del registro rotos? Cómo arreglar elementos del registro rotos? No te preocupes. Este artículo le mostrará las respuestas en detalle. Espero que pueda ayudarle a resolver el problema después de leer este artículo. Obtenga más información en el Sitio Web de MiniTool.,
¿Qué Es el Registro de Windows?
el registro de Windows se puede considerar como una gran base de datos que contiene opciones, configuraciones, información y otros valores para el hardware y el programa instalados en todas las versiones de los sistemas operativos Microsoft Windows.
hay 2 elementos básicos-claves y valores en el registro. Para cambiar el hardware, instalar un nuevo software o abrir un programa, el sistema operativo siempre referirá al registro para obtener las claves y valores relevantes.,
para hacer que Windows funcione de la manera que desee o mejorar el rendimiento, puede usar el Editor del Registro de Windows incorporado (Regedit) para cambiar manualmente las claves del registro, pero debe tener cuidado, o su sistema operativo podría dañarse seriamente.
Haga clic para obtener más información del Registro de Windows.
razones para elementos del Registro rotos
- Malware y virus
- registro fragmentado
- Errores de apagado del sistema
¿Qué causa elementos del Registro rotos?,
puede preguntarse qué causa los elementos del registro rotos, por lo que la siguiente parte le mostrará algunas posibles razones.
Malware y virus
el Malware puede causar problemas de registro. Incluso después de que se haya eliminado el malware, es posible que aún existan restos, lo que puede causar ralentizaciones y mensajes de error. Puede limpiar el registro para eliminar todos estos datos heredados. Los virus también atacan y modifican con frecuencia el registro del sistema, lo que también puede causar problemas de registro. Por lo tanto, el malware y los virus pueden representar una gran amenaza para su computadora.,
Fragmented Registry
Este problema no es tan grave. Los fragmentos del registro son un poco como claves duplicadas. Estos errores pueden ocurrir cuando desinstala o actualiza un software en particular, o incluso lo actualiza.
Errores de apagado del sistema
Cada vez que apague su computadora, la memoria del sistema guardará una copia de su registro. Sin embargo, si su computadora se apaga inesperadamente o se bloquea, esto puede causar problemas graves.,
Métodos Para reparar elementos del Registro rotos
- Utilizar la reparación automática
- Utilizar la restauración del sistema
- Utilizar el Comprobador de archivos del sistema
- Utilizar el comando DISM
- restablecer el sistema de Windows
Si encuentra un error de elementos del registro rotos, ¿sabe cómo solucionarlo? No se preocupe, la siguiente parte mostrará cómo corregir errores de registro en Windows 10.
Cómo arreglar elementos del Registro rotos mediante el uso de reparación automática?
hay muchos métodos para corregir elementos del registro rotos en Windows 10., La reparación automática es útil.
es una característica en las versiones más recientes de Microsoft Windows, que es muy conveniente para los usuarios. Con esta función, los usuarios pueden reparar sus elementos de registro rotos y reparar claves de registro corruptas y claves no válidas.
¿sabe cómo reparar elementos del registro rotos utilizando la reparación automática? No te preocupes. Los siguientes pasos le mostrarán los detalles.
Paso 1: en primer lugar, debe abrir el panel de configuración e ingresar a su interfaz principal.
Paso 2: Haga clic en Actualizar & seguridad para continuar.
Paso 3: aquí debe hacer clic en Recuperación.,
Paso 4: en recuperación, debe hacer clic en Reiniciar ahora en la sección Inicio avanzado.
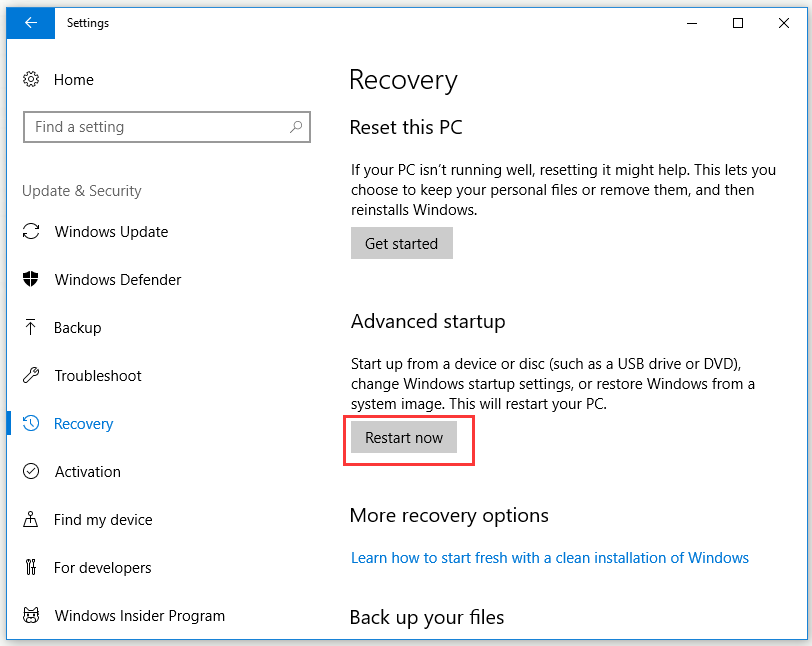
Paso 5: Se necesita esperar un poco de tiempo, paciencia y, a continuación, podrás ver varias opciones. Ahora debe hacer clic en Solucionar problemas.
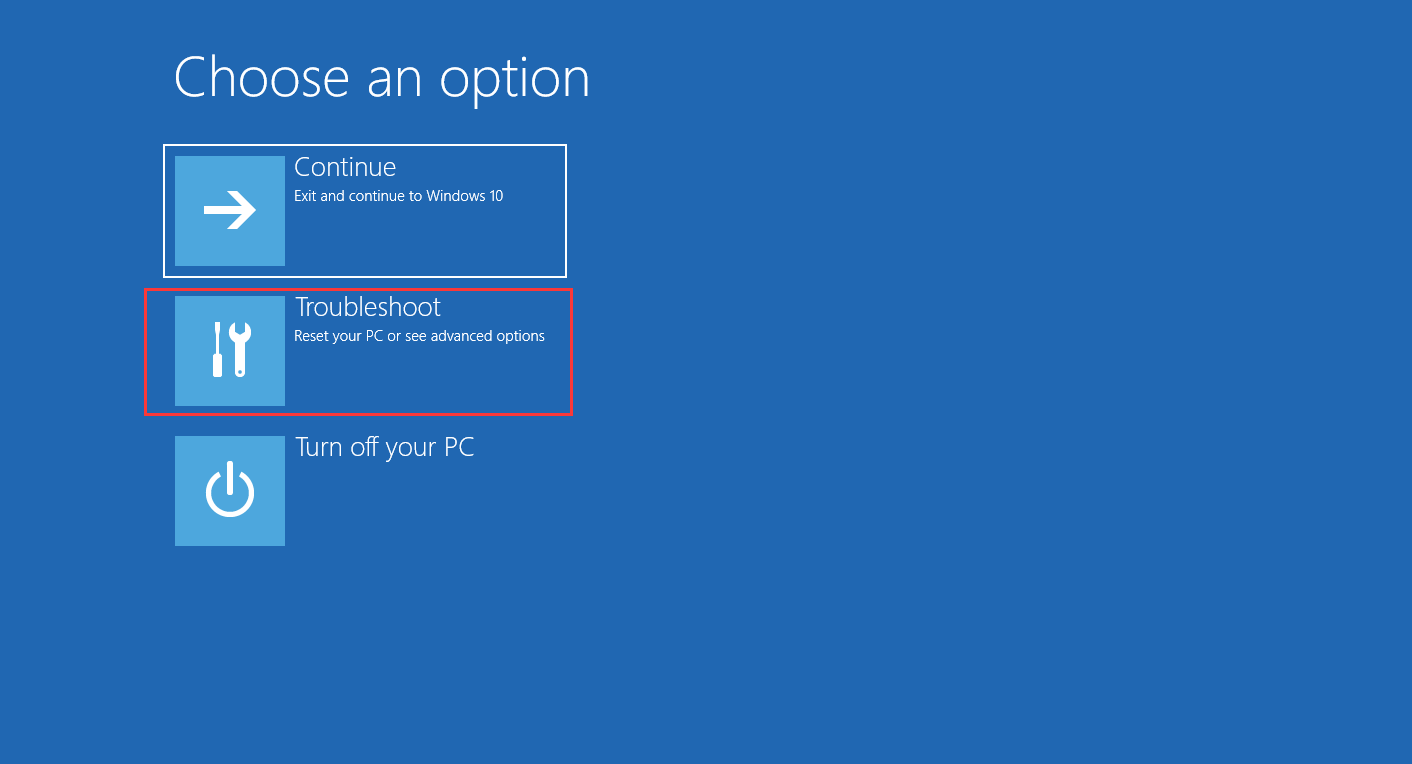
Paso 6: haga Clic en opciones Avanzadas para continuar.
Paso 7: Haga clic en reparación automática / reparación de inicio.,
Paso 8: Después de entrar en el modo de reparación automática, se le pedirá que ingrese la clave de recuperación para volver a empezar y luego haga clic en Continuar.
después de finalizar todos los pasos anteriores, la reparación automática / reparación de inicio comenzará a diagnosticar su computadora y puede reiniciarse durante este proceso. De esta manera, los elementos del registro rotos se pueden arreglar.
Cómo arreglar elementos del Registro rotos mediante el uso de restauración del sistema?
realizar la restauración del sistema es otra forma útil de reparar el registro dañado en Windows 10.,
La restauración del sistema puede revertir el registro del sistema a un punto de restauración donde los registros no se rompieron. Si los usuarios han habilitado la función de restauración del sistema antes de tiempo, Windows puede crear automáticamente puntos de restauración cada vez que los usuarios realicen algunos cambios importantes en su sistema, como la reinstalación de nuevo software o controladores. Los usuarios también pueden crear manualmente puntos de restauración.
la siguiente parte le mostrará cómo reparar los elementos del registro rotos utilizando System Restore paso a paso.
Paso 1: Busque el Panel de Control en la barra de búsqueda y, a continuación, haga clic para ingresar a su interfaz.,
Paso 2: Seleccione recuperación con la vista de camino por iconos pequeños.
Paso 3: Haga clic en Abrir restauración del sistema en la sección Herramientas de recuperación avanzadas.
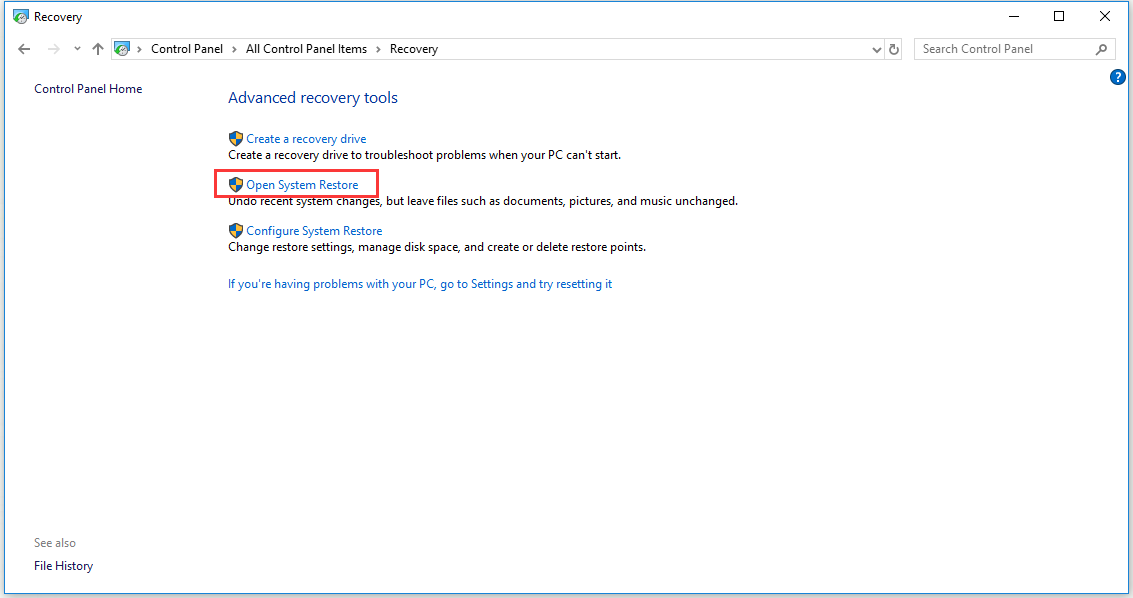
Paso 4: En el Restaurar archivos y configuración del sistema, haga clic en Siguiente para continuar.
Paso 5: ahora debe seleccionar un punto de restauración que desea usar de la lista de resultados, y luego puede seleccionar Escanear los programas afectados para verificar los programas y controladores que se eliminarán y podrían restaurarse. Si está de acuerdo, haga clic en Cerrar para continuar., Todos sus archivos personales estarán seguros.
Paso 6: Después de eso, debe hacer clic en Siguiente.
Paso 7: debe verificar la información cuidadosamente para confirmar su punto de restauración y luego hacer clic en Finalizar.

Ahora Restauración del Sistema comenzará a restaurar el sistema, que puede tardar unos minutos. Una vez finalizada la restauración, el equipo se reiniciará. El sistema se restaurará a un punto donde sus registros no se rompieron.
¿cómo reparar elementos del Registro rotos mediante el Comprobador de archivos del sistema?,
otra forma de solucionar este problema es ejecutar el Comprobador de archivos del sistema que debe realizar la reparación del registro de Windows 10 en el símbolo del sistema.
System File Checker es una herramienta incorporada Para Windows 10 que se puede utilizar para buscar archivos perdidos o dañados en el directorio de archivos del sistema. Y luego la herramienta del Comprobador de archivos del sistema puede ayudar a los usuarios a reparar estos archivos.
la siguiente parte le mostrará cómo reparar archivos del sistema rotos con el Comprobador de archivos del sistema.
Paso 1: en primer lugar, debe escribir cmd o símbolo del sistema en la barra de búsqueda.,
Paso 2: ahora debe hacer clic con el botón derecho en Símbolo del sistema y luego seleccionar Ejecutar como administrador para ingresar a la interfaz de cmd.
Paso 3: en la interfaz del símbolo del sistema, debe escribir el comando «sfc / scannow» y presionar Enter. Este comando le ayudará a escanear archivos protegidos del sistema y todos los archivos dañados serán reemplazados por copias en caché.

le tomará algún tiempo para terminar de escanear. No puede detener la operación, así que tenga paciencia mientras escanea., Cuando se complete el análisis, puede reiniciar el equipo para comprobar si se produce el error de elementos del registro rotos.
si el error de elementos del registro rotos no se reparó, pruebe el siguiente método.
¿Cómo arreglar los elementos del Registro rotos mediante el comando DISM?
También puede corregir el error de elementos del registro rotos mediante el comando DISM.
si el error aún no se puede corregir, es posible que deba realizar algunos pasos adicionales. A veces, el análisis del Comprobador de archivos del sistema no puede reparar todos los archivos del sistema dañados. Necesitará ejecutar el comando DISM para escanear su computadora.,
Paso 1: primero debe ejecutar el símbolo del sistema con derechos de administrador. En términos de cómo ingresar al símbolo del sistema, puede consultar el procedimiento detallado del último método enumerado anteriormente.
Paso 2: ahora debe escribir el comando» DISM /Online /Cleanup-Image /ScanHealth » y luego presionar Enter para continuar.

La operación de escaneo, se iniciará. Espere pacientemente hasta que el proceso de escaneo haya terminado y se solucionará el error de los elementos del registro rotos.
si este método no reparó sus problemas de Registro, tal vez podría probar el siguiente método.,
Cómo arreglar elementos del Registro rotos restableciendo el sistema Windows?
Windows ofrece a los usuarios una función de restablecimiento que puede restablecer la PC. Después de que los usuarios elijan mantener sus archivos o eliminar todo, esta función básicamente reinstalará Windows. Este proceso puede corregir el error de elementos del registro rotos. Vamos a comprobar cómo arreglar elementos del registro rotos restableciendo el sistema de Windows.
Paso 1: es necesario entrar en la interfaz de recuperación en Configuración. En términos de cómo entrar en la interfaz de recuperación, se puede hacer referencia al procedimiento detallado de «cómo arreglar elementos del Registro rotos mediante el uso de reparación automática?,»parte listada arriba.
Paso 2: ahora debe hacer clic en comenzar en Restablecer esta sección PC.
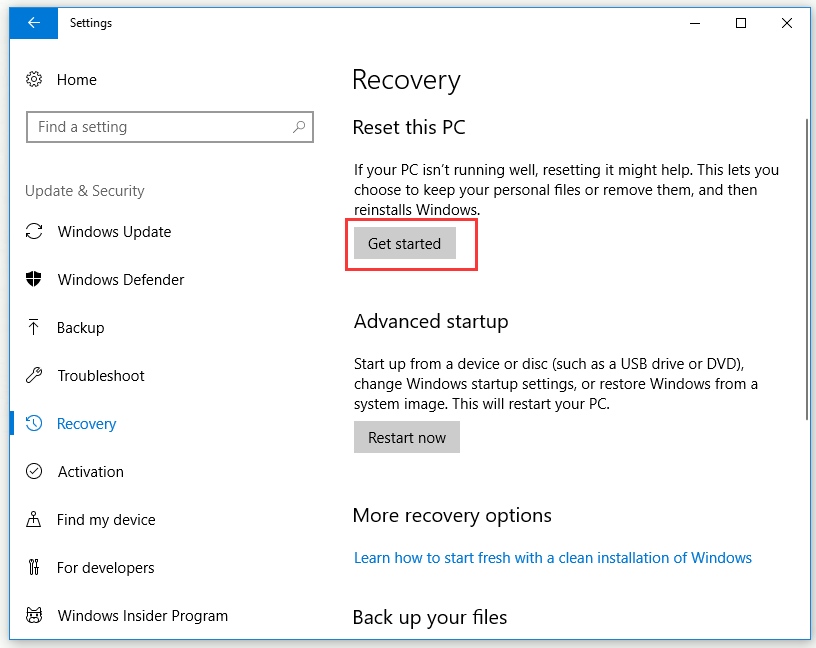
Paso 3: Si elige Mantener mis archivos, eliminará aplicaciones y configuraciones, pero mantendrá sus archivos personales. De esta manera, no perderá sus archivos personales. Si elige Eliminar todo, eliminará todos sus archivos personales, aplicaciones y configuraciones. Antes de hacer esto, asegúrese de haber hecho una copia de seguridad de todos los archivos importantes por adelantado. Haga clic para obtener el método de copia de seguridad en detalle.,
aquí elegimos eliminar todo como ejemplo.

Paso 4: a Continuación, debe elegir a quitar mi archivos o Eliminar archivos y limpiar la unidad.

Si quieres recuperar tus archivos personales, usted puede probar este método.
Paso 5: debe leer la información de restablecimiento cuidadosamente para asegurarse de que está listo para restablecer su PC y haga clic en Restablecer para comenzar a realizar.,

después de que haya terminado todos los pasos anteriores de acuerdo a sus necesidades, ahora restablecerá su sistema Windows. Cuando se completa la operación, se puede corregir el error de elementos del registro rotos.
si desea saber cómo restaurar su computadora con una imagen de copia de seguridad, haga clic para obtener más detalles.
sugerencia útil – copia de seguridad de la computadora
después de haber solucionado correctamente el problema, es muy recomendable que realice una copia de seguridad de su computadora., Si encuentra el problema de elementos del registro rotos de nuevo en el futuro, puede resolverlo fácilmente. Todo lo que necesita es una imagen de copia de seguridad y la computadora volverá al estado normal.
entonces, ¿hay alguna manera de que pueda hacer una copia de seguridad fácilmente? La respuesta es segura. Una pieza de software de copia de seguridad profesional y potente: MiniTool ShadowMaker es su mejor opción.
MiniTool ShadowMaker le ofrece soluciones sencillas y eficientes para hacer frente a todo tipo de tareas de copia de seguridad, incluyendo copia de seguridad de particiones, copia de seguridad de archivos, copia de seguridad del sistema y copia de seguridad de disco. También le permite realizar soluciones de recuperación.,
ahora mismo, haga clic en el siguiente botón para obtener gratis MiniTool ShadowMaker y luego puede intentarlo.
descarga gratuita
También puede intentar clonar el sistema operativo para proteger su computadora. Clone el sistema operativo de HDD a SSD con 2 potentes software de clonación de SSD
la siguiente parte le presentará cómo hacer una copia de seguridad de su computadora con este potente y profesional software de copia de seguridad en detalle.
Paso 1: Ejecute MiniTool ShadowMaker e ingrese a su interfaz principal.
Paso 2: ahora debe hacer clic en Copia de seguridad para continuar.,
Paso 3: Después de ir a la página de copia de seguridad, debe hacer clic en el módulo de origen para elegir la fuente de copia de seguridad. Hay discos y particiones y carpetas y archivos para que usted elija. Aquí, Seleccione disco y particiones.
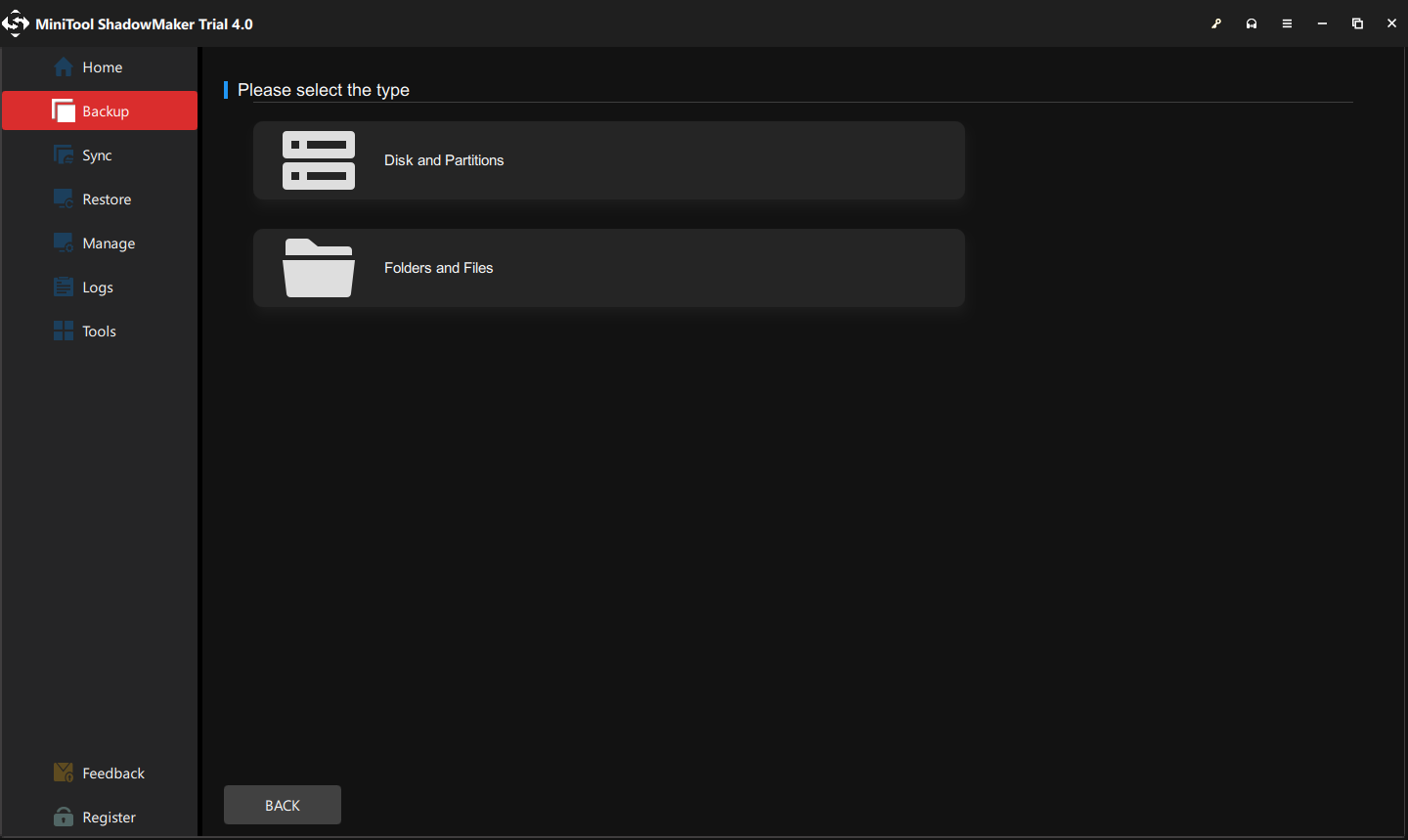
Paso 4: Después de seleccionar origen de copia de seguridad, haga clic en ACEPTAR para continuar.
Paso 5: Haga clic en Módulo de destino para seleccionar una ruta de destino. Hay 5 rutas de destino para que usted elija-usuarios, bibliotecas, Equipo, red y compartido., Debe elegir un destino donde desea guardar las imágenes de copia de seguridad y hacer clic en Aceptar.

Paso 7: Ahora puede hacer clic en Copia de seguridad ahora para realizar una copia de seguridad inmediatamente o puede hacer clic en Copia de seguridad más tarde para realizar una copia de seguridad más tarde.

Después de terminar todos los pasos anteriores, usted puede conseguir que la imagen de copia de seguridad de su equipo., Si el problema de elementos del registro rotos vuelve a ocurrir, puede restaurar el equipo desde esta imagen de copia de seguridad.
Haga clic para ver las soluciones cuando falta el registro del servicio o está dañado.
si planea realizar cambios en el registro, será mejor que realice una copia de seguridad de las claves de registro individuales en primer lugar. Cómo hacer una copia de seguridad de las claves de registro individuales de Windows 10?
con la ayuda de este post, arreglé con éxito los elementos del registro rotos. Mientras tanto, hago una copia de seguridad para mi computadora con MiniTool ShadowMaker en caso de que el equipo no pueda funcionar normalmente de nuevo.,Haga clic para twittear
conclusión
Este artículo le ha mostrado qué es el registro de Windows y qué causa elementos del registro rotos. Además, también le presenta cómo reparar elementos del registro rotos de 5 maneras. Espero que este post pueda ayudarte.
Si encuentra algún problema o sugerencia, puede enviar un correo electrónico a . Le responderemos lo antes posible.
cómo arreglar elementos del Registro rotos FAQ
- escriba regedit en el cuadro de búsqueda y haga clic en Editor del Registro para abrirlo.
- En archivo, haga clic en la opción Importar option.
- En la pantalla Importar Archivo del Registro, Elija el archivo de copia de seguridad que desea restaurar.
- haga Clic en Abrir.
- Una vez completado el proceso, reinicie su computadora y vuelva a iniciar sesión en su computadora con Windows 10.
- Compartir