¿alguna vez se ha preguntado cuánto tiempo ha estado funcionando su PC? ¿Cómo puedo saber cuándo se reinició Windows por última vez? En este tutorial le mostraremos 4 formas simples de verificar el tiempo de actividad de su computadora en Windows 10 / 8 / 7. Esto es útil para solucionar problemas o comprobar el último tiempo de arranque debido a un corte de energía.
Método 1: Compruebe el tiempo de actividad de Windows utilizando el Administrador de tareas
presione el atajo de teclado Ctrl + Shift + Esc para iniciar el Administrador de tareas., Vaya a la pestaña Rendimiento y seleccione su dispositivo CPU. Puede ver el tiempo de actividad del sistema ubicado hacia la parte inferior de la ventana.
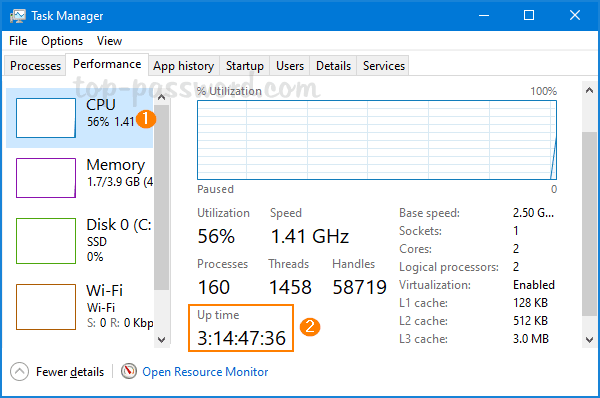
En el ejemplo anterior, mi equipo ha estado funcionando durante más de tres días.
Método 2: Compruebe el tiempo de actividad de Windows mediante PowerShell
abra Windows PowerShell y escriba el siguiente comando:(get-date) – (gcim Win32_OperatingSystem).LastBootUpTime
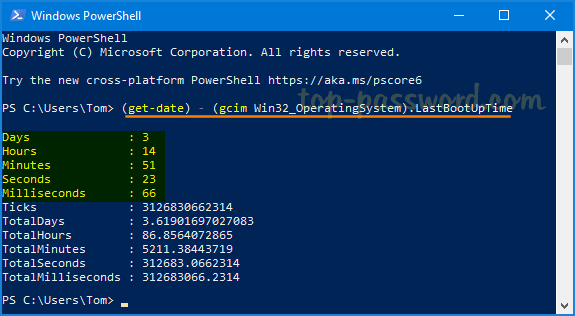
Una vez que pulse Intro, obtendrá la información del tiempo de actividad en un formato de lista con los días, horas, minutos, segundos y milisegundos.,
Método 3: Compruebe el tiempo de actividad de Windows utilizando la configuración de red
presione la tecla de Windows + R juntos para iniciar el cuadro Ejecutar. Tipo ncpa.cpl y pulse Enter para abrir la ventana Conexiones de red.

Haga clic con el botón derecho en un adaptador de red activo y luego seleccione Estado en el menú emergente.
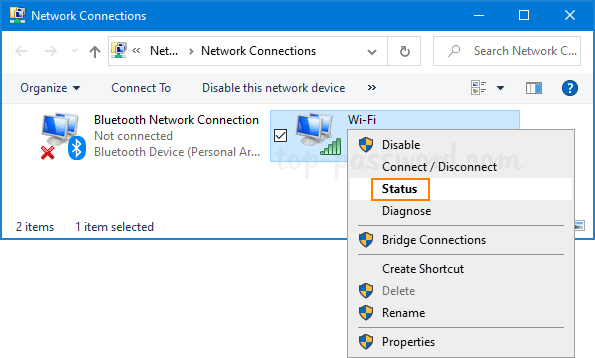
busque el campo «Duración» que indica cuánto tiempo ha estado conectada la red, y eso es equivalente al tiempo de actividad de su computadora.,
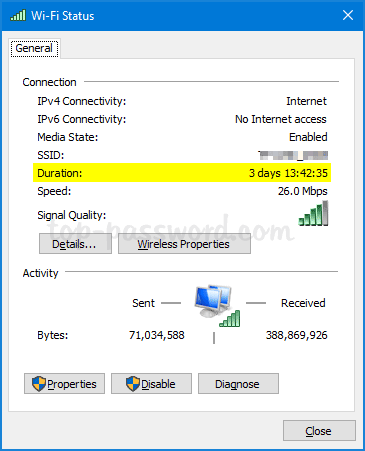
método 4: Compruebe el tiempo de actividad de Windows mediante el símbolo del sistema
abra el símbolo del sistema y ejecute este comando para comprobar el último tiempo de arranque del sistema.systeminfo | find "System Boot Time"
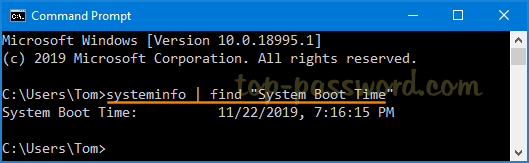
puede restar el último tiempo de arranque con la hora actual, para determinar el número de días, horas y minutos que el equipo ha estado funcionando.