¿cómo cambiar el tamaño del área de impresión y caber en una página en Excel?
cuando imprime una hoja de trabajo, su contenido puede desbordar una página y debe imprimir las columnas o filas desbordantes en un segundo papel. No es económico imprimir solo una columna o una fila en un papel. ¿Hay una manera de cambiar el tamaño del área de impresión y ajustar todo el contenido a una página en Excel? Sí, hay un método complicado para cambiar el tamaño del área de impresión y ajustarse a una página en Excel fácilmente.,
cambiar el tamaño del área y ajustarse a una página en Excel 2010 o versión posterior
cambiar el tamaño del área y ajustarse a una página en Excel 2007 o versión posterior
imprimir selecciones múltiples y ajustarse a una página en Excel con Kutools para Excel
cambiar el tamaño del área y ajustar a una página en Excel 2010
puede modificar la configuración de impresión para ajustar la hoja de trabajo activa a una página en Excel 2010/2013/2016 o una versión posterior., Para hacerlo, siga estos pasos:
Paso 1: haga Clic en el Archivo > Imprimir.
paso 2: Vaya al Configuración sección, y seleccione la hoja de ajuste a una página en el objeto sin escala cuadro desplegable. Ver la siguiente captura de pantalla:
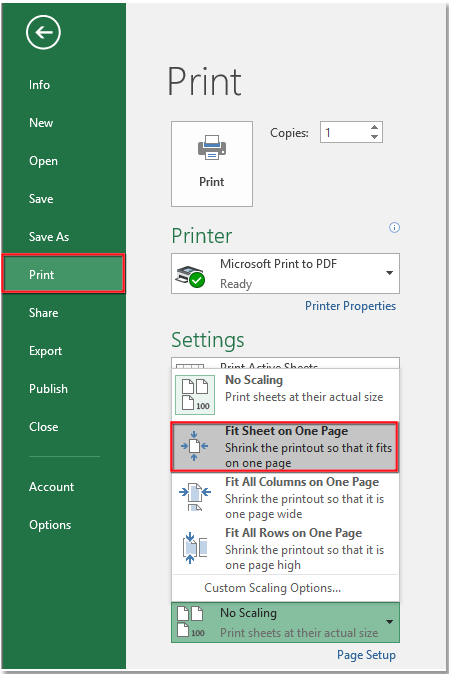
, el área de impresión es de tamaño y caben en una página.
Nota: este método no es válido en Excel 2007.,
cambiar el tamaño del área y ajustar a una página en Excel 2007 o una versión posterior
en realidad, podemos cambiar el tamaño del área de impresión y ajustar a una página cambiando la escala para ajustar la configuración. Este método es válido en la versión posterior de Microsoft Excel 2007.
paso 1: Vaya a la escala para ajustar grupo bajo el diseño de Página lengüeta.
paso 2: Cambie el ancho y el alto a 1 página.

luego redimensiona el área de impresión, y solo hay una página para imprimir.,
imprima selecciones múltiples y ajuste a una página en Excel con Kutools for Excel
si desea imprimir selección múltiple en una hoja de cálculo en una página, puede aplicar Kutools for Excel’s Imprimir Asistente de selección múltiple utilidad para combinar selección múltiple en una página, luego imprimirlos en una página.
Kutools for Excel, con más de 300 funciones prácticas, hace que sus trabajos sean más fáciles.
después de la instalación gratuita de Kutools para Excel, haga lo siguiente:
1., Haga clic Kutools Más > impresión > imprimir Asistente de selección múltiple.

2. En el Asistente diálogo, agregue las selecciones que desea combinar en una página haciendo clic Añadir botón uno por uno.

3. Hacer clic Siguiente, en el paso 2 del asistente, verificar especificar nueva configuración de impresión Opción, luego haga clic Configurar página botón, y en el Configurar página diálogo, bajo página pestaña, verificar ajustar a opción, y tipo 1 en siguiente cuadro de texto.,

3. Hacer clic OK > a continuación, en el último paso del asistente, verifique una operación según lo necesite. Si marca activar la hoja de trabajo, pero no la imprime, combinará todas las selecciones en una nueva hoja al frente de todas las hojas.

4. Ahora, cuando imprima la hoja que combina las selecciones, se imprimirá en una página.,

Combine fácilmente varias hojas / libros de trabajo en una sola hoja o Libro de Trabajo
para combinar múltiples hojas o libros de trabajo en una hoja o libro de trabajo puede ser edioso en Excel, pero con la función Combinar en Kutools for Excel, puede combinar docenas de hojas/libros de trabajo en una hoja o libro de trabajo, también puede consolidar las hojas en una solo por varios clics. ¡Haga clic para obtener una prueba gratuita de 30 días con todas las funciones!,

Kutools for Excel: con más de 300 útiles complementos de Excel, gratis para probar sin limitación en 30 días.
las mejores herramientas de productividad de Office
Kutools for Excel resuelve la mayoría de sus problemas y aumenta su productividad en un 80%
- reutilizar: inserte rápidamente fórmulas complejas, gráficos y cualquier cosa que haya usado antes; Cifre celdas con contraseña; Crear lista de correo y enviar correos electrónicos…,
- Super Formula Bar (edita fácilmente múltiples líneas de texto y fórmula); diseño de lectura (lee y edita fácilmente un gran número de celdas); pega en el rango filtrado…
- Combinar celdas/filas / columnas sin perder datos; dividir contenido de celdas; combinar filas/columnas duplicadas… Evitar Celdas Duplicadas; Comparar Rangos…
- seleccione filas duplicadas o únicas; seleccione filas en blanco (todas las celdas están vacías); Super Find y Fuzzy Find En muchos libros de Trabajo; Selección aleatoria…,
- Copie varias celdas exactas sin cambiar la referencia de Fórmula; cree automáticamente referencias a varias hojas; inserte viñetas, casillas de verificación y más…
- extraer texto, Añadir texto, eliminar por posición, Eliminar Espacio; crear e imprimir subtotales de paginación; convertir entre Contenido de celdas y comentarios…
- Super filtro (guardar y aplicar esquemas de filtro a otras hojas); clasificación avanzada por Mes/Semana/Día, frecuencia y más; Filtro especial por negrita, cursiva…,
- Combine libros de trabajo y hojas de trabajo; combine tablas basadas en columnas clave; divida datos en varias hojas; convierta por lotes xls, xlsx y PDF…
- Más de 300 potentes funciones. Soporta Office / Excel 2007-2019 y 365. Soporta todos los idiomas. Fácil implementación en su empresa u organización. Características completas prueba gratuita de 30 días. Garantía de devolución de dinero de 60 días.,

Office Tab trae la interfaz con pestañas a Office, y hace que su trabajo sea mucho más fácil
- habilite la edición y lectura con pestañas en Word, Excel, PowerPoint, Publisher, Access, Visio y proyecto.
- abra y cree varios documentos en nuevas pestañas de la misma ventana, en lugar de en nuevas ventanas.
- Aumenta su productividad en un 50%, y reduce cientos de clics del ratón para usted todos los días!
