Haben Sie sich jemals gefragt, wie lange Ihr PC schon läuft? Wie kann ich herausfinden, wann Windows zuletzt neu gestartet wurde? In diesem Tutorial zeigen wir Ihnen 4 einfache Möglichkeiten, die Betriebszeit Ihres Computers in Windows zu überprüfen 10 / 8 / 7. Dies ist nützlich, wenn Sie Probleme beheben oder die letzte Startzeit aufgrund eines Stromausfalls überprüfen.
Methode 1: Überprüfen Sie die Windows-Betriebszeit mithilfe des Task-Managers
Drücken Sie die Tastenkombination Strg + Umschalt + Esc, um den Task-Manager zu starten., Gehen Sie zur Registerkarte Leistung und wählen Sie Ihr CPU-Gerät aus. Sie können die Systemverfügbarkeit am unteren Rand des Fensters sehen.
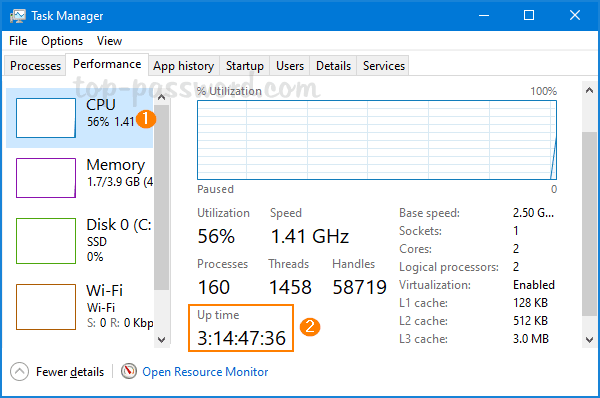
Im obigen Beispiel läuft mein Computer seit über drei Tagen.
Methode 2: Überprüfen Sie die Windows-Betriebszeit mit PowerShell
Öffnen Sie Windows PowerShell und geben Sie den folgenden Befehl ein:(get-date) – (gcim Win32_OperatingSystem).LastBootUpTime
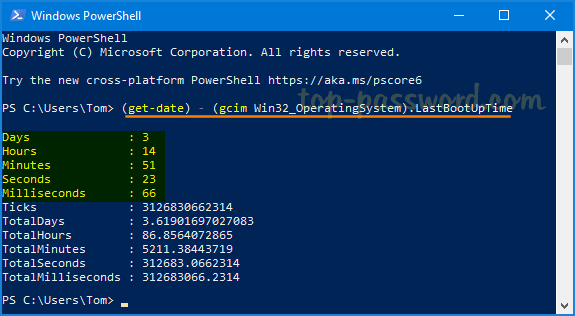
Sobald Sie die Eingabetaste drücken, erhalten Sie die Betriebszeitinformationen zu einem Listenformat mit den Tagen, Stunden, Minuten, Sekunden und Millisekunden.,
Methode 3: Überprüfen Sie die Windows-Betriebszeit mithilfe der Netzwerkeinstellungen
Drücken Sie die Windows-Taste + R zusammen, um das Feld Ausführen zu starten. Geben Sie ncpa.cpl und drücken Sie die Eingabetaste, um das Fenster Netzwerkverbindungen zu öffnen.

Klicken Sie mit der rechten Maustaste auf einen aktiven Netzwerkadapter und wählen Sie dann Status aus dem Popup-Menü.
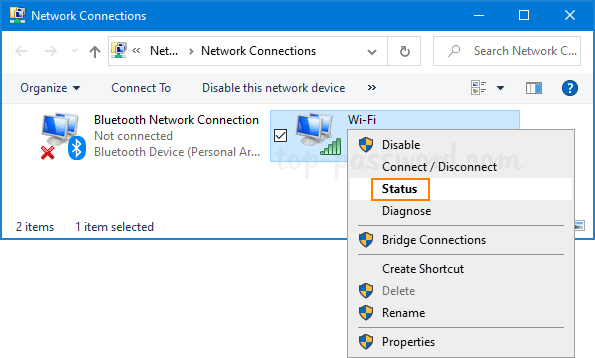
Suchen Sie nach dem Feld“ Dauer“, das angibt, wie lange das Netzwerk verbunden ist, und das entspricht der Betriebszeit Ihres Computers.,
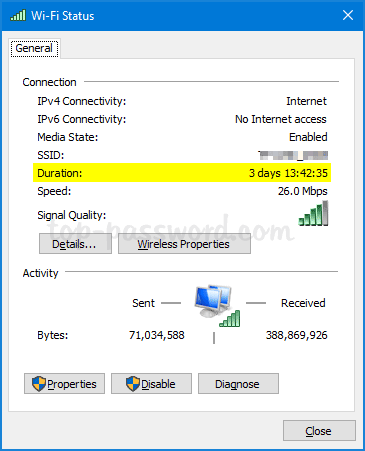
Methode 4: Überprüfen Sie die Windows-Betriebszeit mithilfe der Eingabeaufforderung
Öffnen Sie die Eingabeaufforderung und führen Sie diesen Befehl aus, um die letzte Startzeit Ihres Systems zu überprüfen.systeminfo | find "System Boot Time"
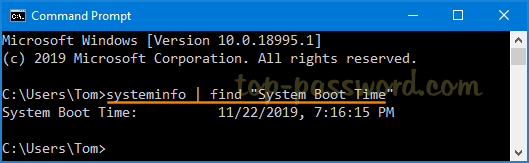
Sie können die letzte Bootzeit mit der aktuellen Zeit subtrahieren, um die Anzahl der Tage, Stunden und Minuten zu bestimmen, die der Computer ausgeführt hat.