Zusammenfassung :

Was ist die Windows-Registrierung? Was verursacht defekte Registrierungselemente? Wie repariere ich defekte Registrierungselemente? Keine Sorge. Dieser Artikel zeigt Ihnen die Antworten im Detail. Hoffe, es kann Ihnen helfen, das Problem nach dem Lesen dieses Artikels zu lösen. Weitere Informationen erhalten Sie auf der MiniTool-Website.,
Was Ist die Windows-Registrierung?
Die Windows-Registrierung kann als eine große Datenbank betrachtet werden, die Optionen, Einstellungen, Informationen und andere Werte für Hardware und Programm enthält, die auf allen Versionen von Microsoft Windows-Betriebssystemen installiert sind.
Es gibt 2 grundlegende Elemente – Schlüssel und Werte in der Registrierung. Um die Hardware zu ändern, neue Software zu installieren oder ein Programm zu öffnen, verweist das Betriebssystem immer auf die Registrierung, um die relevanten Schlüssel und Werte abzurufen.,
Damit Windows nach Ihren Wünschen funktioniert oder die Leistung verbessert, können Sie den integrierten Windows-Registrierungseditor (Regedit) verwenden, um Registrierungsschlüssel manuell zu ändern.
Klicken Sie, um weitere Informationen zur Windows-Registrierung zu erhalten.
Gründe für defekte Registrierungselemente
- Malware und Viren
- Fragmentierte Registrierung
- Fehler beim Herunterfahren des Systems
Was verursacht defekte Registrierungselemente?,
Sie Fragen sich vielleicht, was sind die Ursachen gebrochen registry-Einträge, so dass der folgende Teil zeigt Ihnen einige der möglichen Gründe.
Malware und Viren
Malware kann Registry-Probleme verursachen. Selbst nachdem Malware entfernt wurde, können Reste davon noch vorhanden sein, was immer noch zu Verlangsamungen und Fehlermeldungen führen kann. Sie können die Registrierung bereinigen, um alle diese Legacy-Daten zu entfernen. Viren greifen auch häufig die Systemregistrierung an und ändern sie, was auch Registrierungsprobleme verursachen kann. So können Malware und Viren eine große Bedrohung für Ihren Computer darstellen.,
Fragmentierte Registrierung
Dieses Problem ist nicht so ernst. Registrierungsfragmente sind ein bisschen wie doppelte Schlüssel. Diese Fehler können auftreten, wenn Sie eine bestimmte Software deinstallieren oder aktualisieren oder sogar aktualisieren.
Fehler beim Herunterfahren des Systems
Jedes Mal, wenn Sie Ihren Computer ausschalten, speichert der Systemspeicher eine Kopie Ihrer Registrierung. Wenn Ihr Computer jedoch unerwartet heruntergefahren wird oder abstürzt, kann dies zu ernsthaften Problemen führen.,
Methoden zur Behebung defekter Registrierungselemente
- Automatische Reparatur verwenden
- Systemwiederherstellung verwenden
- Systemdateiprüfung verwenden
- Verwenden Sie den Befehl DISM
- Windows-System zurücksetzen
So beheben Sie defekte Registrierungselemente.
Wenn Sie defekte Registrierungselemente Fehler auftreten, wissen Sie, wie es zu beheben? Keine Sorge, der folgende Teil zeigt, wie Registrierungsfehler unter Windows 10 behoben werden.
Wie kann man defekte Registrierungselemente mithilfe der automatischen Reparatur beheben?
Es gibt viele Methoden, um defekte Registrierungselemente unter Windows 10 zu beheben., Automatische Reparatur ist nützlich.
Es ist eine Funktion in neueren Versionen von Microsoft Windows, die für Benutzer sehr praktisch ist. Mit dieser Funktion können Benutzer ihre defekten Registrierungselemente reparieren und beschädigte Registrierungsschlüssel und ungültige Schlüssel reparieren.
Wissen Sie, wie Sie defekte Registrierungselemente mithilfe der automatischen Reparatur beheben können? Keine Sorge. Die folgenden Schritte zeigen Ihnen die details.
Schritt 1: Zunächst müssen Sie das Einstellungsfeld öffnen und die Hauptoberfläche aufrufen.
Schritt 2: Klicken Sie auf Aktualisieren & Sicherheit, um fortzufahren.
Schritt 3: Hier sollten Sie auf Wiederherstellung.,
Schritt 4: Unter Wiederherstellung müssen Sie im Abschnitt Erweiterter Start auf Jetzt neu starten klicken.
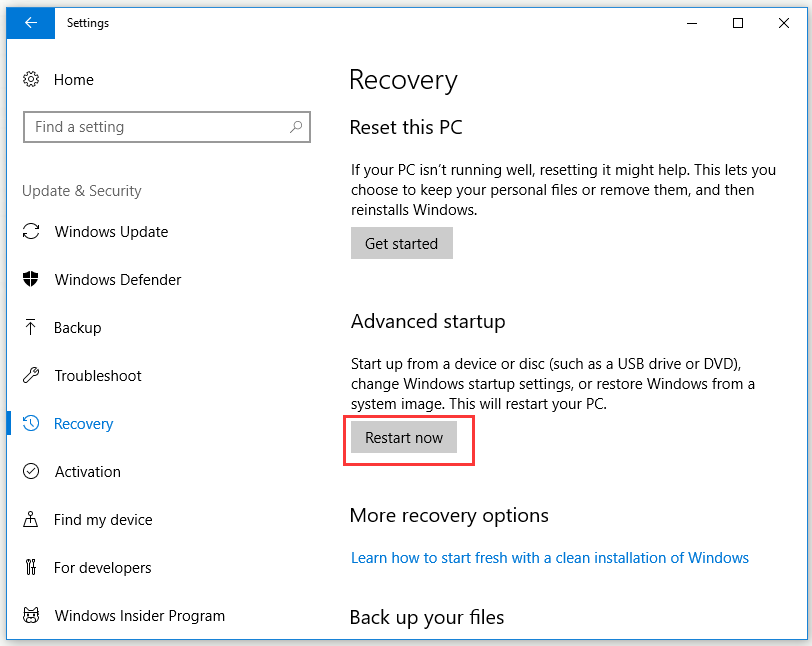
Schritt 5: Sie müssen ein wenig warten geduldig, und dann sehen Sie mehrere Optionen. Jetzt sollten Sie auf Fehlerbehebung klicken.
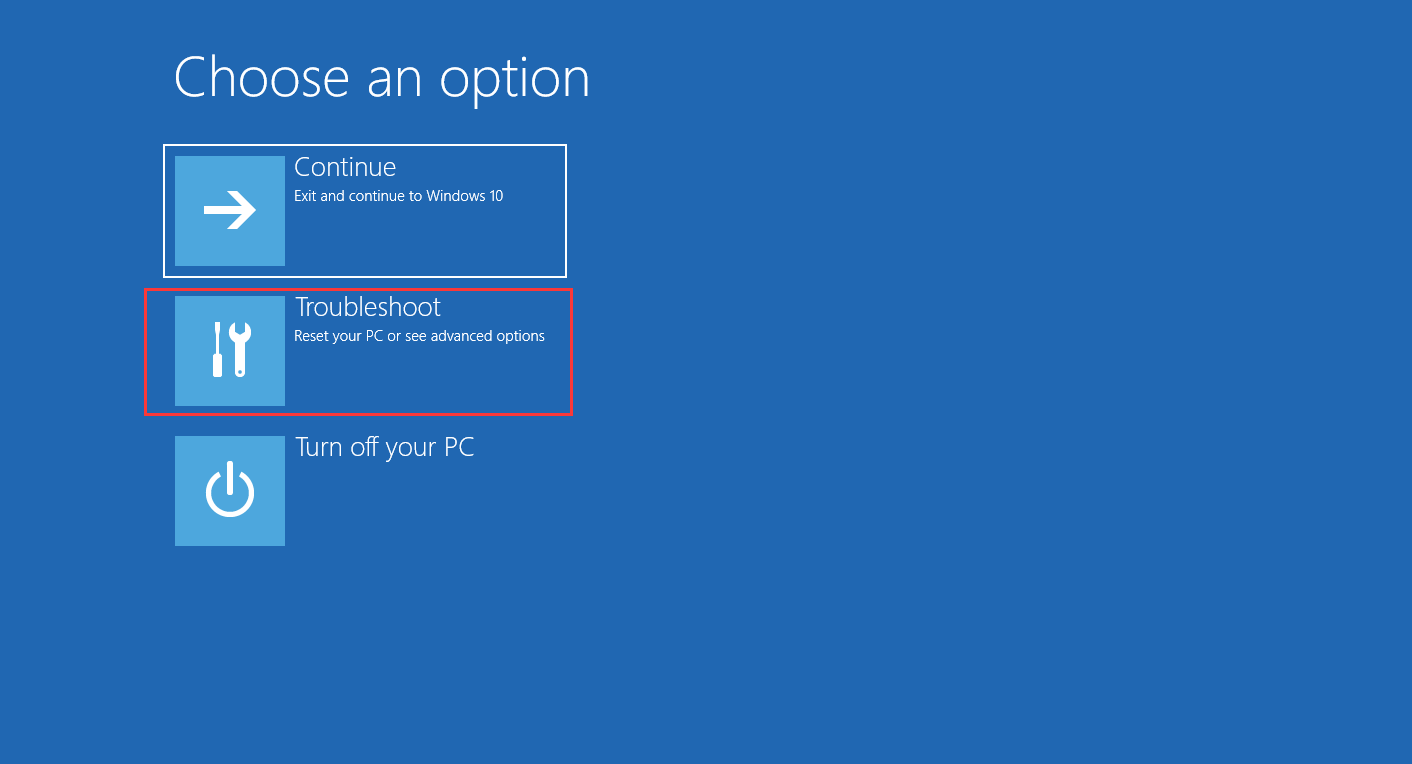
Schritt 6: Klicken Sie auf Erweiterte Optionen, um fortzufahren.
Schritt 7: Klicken Sie auf Automatische Reparatur / Startup Repair.,
Schritt 8: Nachdem Sie in den automatischen Reparaturmodus gewechselt sind, werden Sie aufgefordert, den Wiederherstellungsschlüssel einzugeben, um wieder in Betrieb zu gehen, und klicken Sie dann auf Weiter.
Nachdem Sie alle oben genannten Schritte abgeschlossen haben, beginnt die automatische Reparatur / Startreparatur mit der Diagnose Ihres Computers und kann während dieses Vorgangs neu gestartet werden. Auf diese Weise können Ihre defekten Registrierungselemente behoben werden.
Wie kann man defekte Registrierungselemente mithilfe der Systemwiederherstellung beheben?
Die Systemwiederherstellung ist eine weitere nützliche Methode, um eine beschädigte Registrierung unter Windows 10 zu beheben.,
Die Systemwiederherstellung kann die Systemregistrierung auf einen Wiederherstellungspunkt zurücksetzen, an dem die Register nicht beschädigt wurden. Wenn Benutzer die Systemwiederherstellungsfunktion im Voraus aktiviert haben, kann Windows automatisch Wiederherstellungspunkte erstellen, wenn Benutzer wichtige Änderungen an ihrem System vornehmen, z. B. die Neuinstallation neuer Software oder Treiber. Benutzer können Wiederherstellungspunkte auch manuell erstellen.
Der folgende Teil zeigt Ihnen, wie Sie defekte Registrierungselemente mithilfe der Systemwiederherstellung Schritt für Schritt beheben können.
Schritt 1: Suchen für Control Panel in die suche bar, und dann klicken, um geben sie seine interface.,
Schritt 2: Wählen Sie Wiederherstellung mit der Wegansicht durch kleine Symbole.
Schritt 3: Klicken Sie im Abschnitt Erweiterte Wiederherstellungstools auf Systemwiederherstellung öffnen.
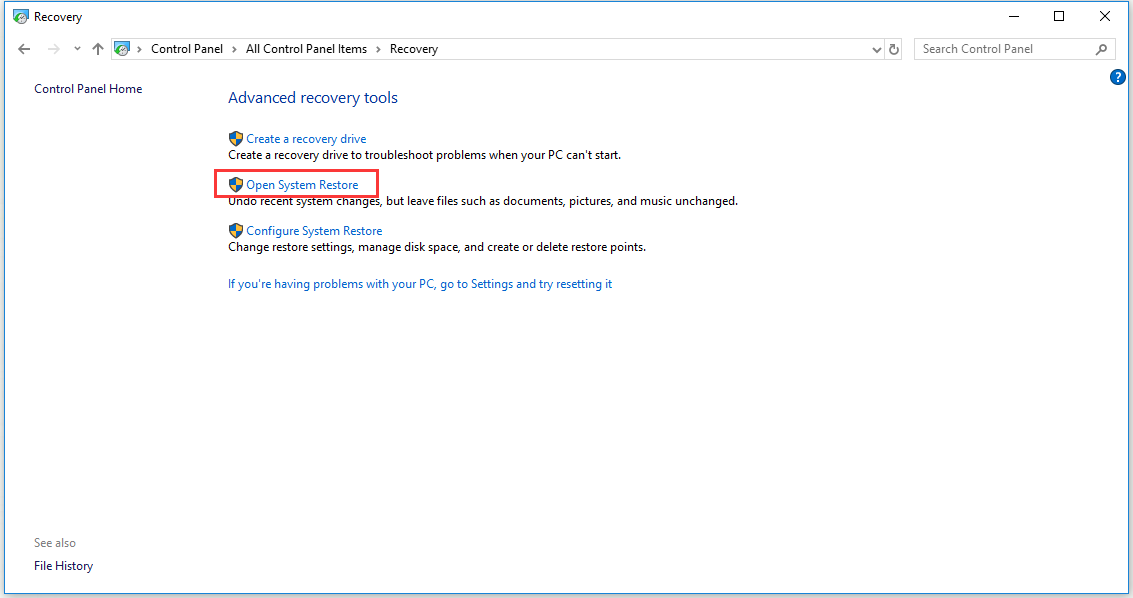
Schritt 4: In die Systemdateien und-Einstellungen Wiederherstellen, klicken Sie auf weiter, um fortzufahren.
Schritt 5: Jetzt sollten Sie einen Wiederherstellungspunkt auswählen, den Sie aus der Ergebnisliste verwenden möchten, und dann können Sie Nach betroffenen Programmen suchen auswählen, um Programme und Treiber zu überprüfen, die gelöscht und möglicherweise wiederhergestellt werden. Wenn Sie damit einverstanden sind, klicken Sie auf Schließen, um fortzufahren., Alle Ihre persönlichen Dateien sind sicher.
Schritt 6: Danach müssen Sie auf Weiter klicken.
Schritt 7: Sie müssen die Informationen sorgfältig überprüfen, um Ihren Wiederherstellungspunkt zu bestätigen, und dann auf Fertig stellen klicken.

Jetzt wird die Systemwiederherstellung gestartet, um Ihr System wiederherzustellen, was einige Minuten dauern kann. Nachdem die Wiederherstellung abgeschlossen ist, wird Ihr computer neu gestartet wird. Das System wird so wiederhergestellt, dass Ihre Register nicht beschädigt wurden.
Wie kann man defekte Registrierungselemente mithilfe der Systemdateiprüfung beheben?,
Eine andere Möglichkeit, dieses Problem zu beheben, besteht darin, die Systemdateiprüfung auszuführen, die die Windows 10-Registrierungsreparatur in der Eingabeaufforderung durchführen soll.
System File Checker ist ein integriertes Tool für Windows 10, mit dem nach fehlenden oder beschädigten Dateien im Systemdateiverzeichnis gesucht werden kann. Und dann System File Checker Tool kann Benutzern helfen, diese Dateien zu reparieren.
Der folgende Teil zeigt Ihnen, wie Sie defekte Systemdateien mit System File Checker beheben können.
Schritt 1: Zunächst müssen Sie cmd oder Eingabeaufforderung in die Suchleiste eingeben.,
Schritt 2: Klicken Sie nun mit der rechten Maustaste auf die Eingabeaufforderung und wählen Sie dann Als Administrator ausführen, um die cmd-Schnittstelle aufzurufen.
Schritt 3: Geben Sie in der Eingabeaufforderungsschnittstelle den Befehl „sfc /scannow“ ein und drücken Sie die Eingabetaste. Mit diesem Befehl können Sie geschützte Systemdateien scannen und alle beschädigten Dateien werden durch zwischengespeicherte Kopien ersetzt.

Es wird einige Zeit dauern, bis Sie den Scan abgeschlossen haben. Sie können die Operation nicht stoppen, also seien Sie bitte geduldig, während sie scannt., Wenn der Scan abgeschlossen ist, können Sie Ihren Computer neu starten, um zu überprüfen, ob der Fehler mit den defekten Registrierungselementen auftritt.
Wenn fehlerhafte Registrierungselemente nicht repariert wurden, versuchen Sie es mit der nächsten Methode.
Wie kann ich defekte Registrierungselemente mithilfe des Befehls DISM beheben?
Sie können fehlerhafte Registrierungselemente auch mit dem Befehl DISM beheben.
Wenn der Fehler immer noch nicht behoben werden kann, müssen Sie möglicherweise einige zusätzliche Schritte ausführen. Manchmal kann der System File Checker Scan nicht alle beschädigten Systemdateien beheben. Sie müssen den Befehl DISM ausführen, um Ihren Computer zu scannen.,
Schritt 1: Sie müssen zuerst die Eingabeaufforderung mit Administratorrechten ausführen. In Bezug auf die Eingabe der Eingabeaufforderung können Sie auf die detaillierte Prozedur der letzten oben aufgeführten Methode verweisen.
Schritt 2: Jetzt sollten Sie den Befehl „DISM /Online /Cleanup-Image /ScanHealth“ eingeben und dann die Eingabetaste drücken, um fortzufahren.

Der scan-Vorgang wird gestartet. Warten Sie geduldig, bis der Scanvorgang abgeschlossen ist und Ihr Fehler bei defekten Registrierungselementen behoben wird.
Wenn diese Methode Ihre Registrierungsprobleme nicht behoben hat, können Sie vielleicht die nächste Methode ausprobieren.,
Wie kann man defekte Registrierungselemente beheben, indem man das Windows-System zurücksetzt?
Windows bietet Benutzern eine Reset-Funktion, die PC zurücksetzen kann. Nachdem Benutzer ihre Dateien behalten oder alles entfernen möchten, installiert diese Funktion Windows grundsätzlich neu. Dieser Prozess kann fehlerhafte Registrierungselemente beheben. Lassen Sie uns überprüfen, wie Sie defekte Registrierungselemente beheben, indem Sie das Windows-System zurücksetzen.
Schritt 1: Sie müssen unter Einstellungen in die Wiederherstellungsschnittstelle gelangen. In Bezug auf die Eingabe der Wiederherstellungsschnittstelle können Sie auf das detaillierte Verfahren von “ Wie behebe ich defekte Registrierungselemente mithilfe der automatischen Reparatur?,“teil oben aufgeführt.
Schritt 2: Klicken Sie nun auf Get started unter Reset this PC Abschnitt.
Schritt 3: Wenn Sie Keep my files auswählen, werden Apps und Einstellungen entfernt, Ihre persönlichen Dateien jedoch beibehalten. Auf diese Weise verlieren Sie Ihre persönlichen Dateien nicht. Wenn Sie Alles entfernen wählen, werden alle Ihre persönlichen Dateien, Apps und Einstellungen entfernt. Bevor Sie dies tun, stellen Sie bitte sicher, dass Sie alle wichtigen Dateien im Voraus gesichert haben. Klicken Sie, um die Sicherungsmethode im Detail zu erhalten.,
Hier wählen wir als Beispiel Alles entfernen.

Schritt 4: Dann müssen Sie einfach meine Dateien entfernen oder Dateien entfernen und das Laufwerk bereinigen.

Wenn Sie Ihre persönlichen Dateien wiederherstellen möchten, können Sie diese Methode ausprobieren.
Schritt 5: Sie müssen die Rücksetzinformationen sorgfältig lesen, um sicherzustellen, dass Sie bereit sind, Ihren PC zurückzusetzen, und auf Zurücksetzen klicken, um mit der Ausführung zu beginnen.,

Nachdem Sie alle oben genannten Schritte nach Ihren Bedürfnissen, jetzt wird es zurücksetzen Ihres Windows-Systems. Wenn der Vorgang abgeschlossen ist, konnte der Fehler defekter Registrierungselemente behoben werden.
Wenn Sie wissen möchten, wie Sie Ihren Computer mit einem Backup-Image wiederherstellen, klicken Sie auf, um weitere Details zu erhalten.
Nützlicher Vorschlag-Sichern Sie den Computer
Nachdem Sie das Problem erfolgreich behoben haben, wird dringend empfohlen, ein Backup Ihres Computers zu erstellen., Wenn Sie in Zukunft wieder auf das Problem mit defekten Registrierungselementen stoßen, können Sie es leicht lösen. Sie benötigen lediglich ein Backup-Image und der Computer kehrt in den Normalzustand zurück.
Gibt es also eine Möglichkeit, einfach ein Backup zu erstellen? Die Antwort ist sicher. Ein Stück professionelle und leistungsstarke Backup-Software-MiniTool ShadowMaker ist die beste Wahl.
MiniTool ShadowMaker bietet Ihnen einfache und effiziente Lösungen für alle Arten von Sicherungsaufgaben, einschließlich Partitionssicherung, Dateisicherung, Systemsicherung und Festplattensicherung. Es ermöglicht Ihnen auch Recovery-Lösungen durchzuführen.,
Klicken Sie jetzt auf die folgende Schaltfläche, um MiniTool ShadowMaker kostenlos zu erhalten, und dann können Sie es versuchen.
Kostenloser Download
Sie können auch versuchen, OS zu klonen, um Ihren Computer zu schützen. Klon OS von HDD zu SSD mit 2 Leistungsstarke SSD Klonen Software
Die folgenden teil wird vorstellen sie wie zu sichern sie ihren computer mit diesem leistungsstarke und professionelle backup software in detail.
Schritt 1: Führen Sie MiniTool ShadowMaker aus und geben Sie die Hauptschnittstelle ein.
Schritt 2: Klicken Sie nun auf Sichern, um fortzufahren.,
Schritt 3: Nachdem Sie zur Sicherungsseite gegangen sind, müssen Sie auf das Quellmodul klicken, um die Sicherungsquelle auszuwählen. Es gibt Datenträger und Partitionen sowie Ordner und Dateien zur Auswahl. Hier wählen Sie bitte Disk und Partitionen.
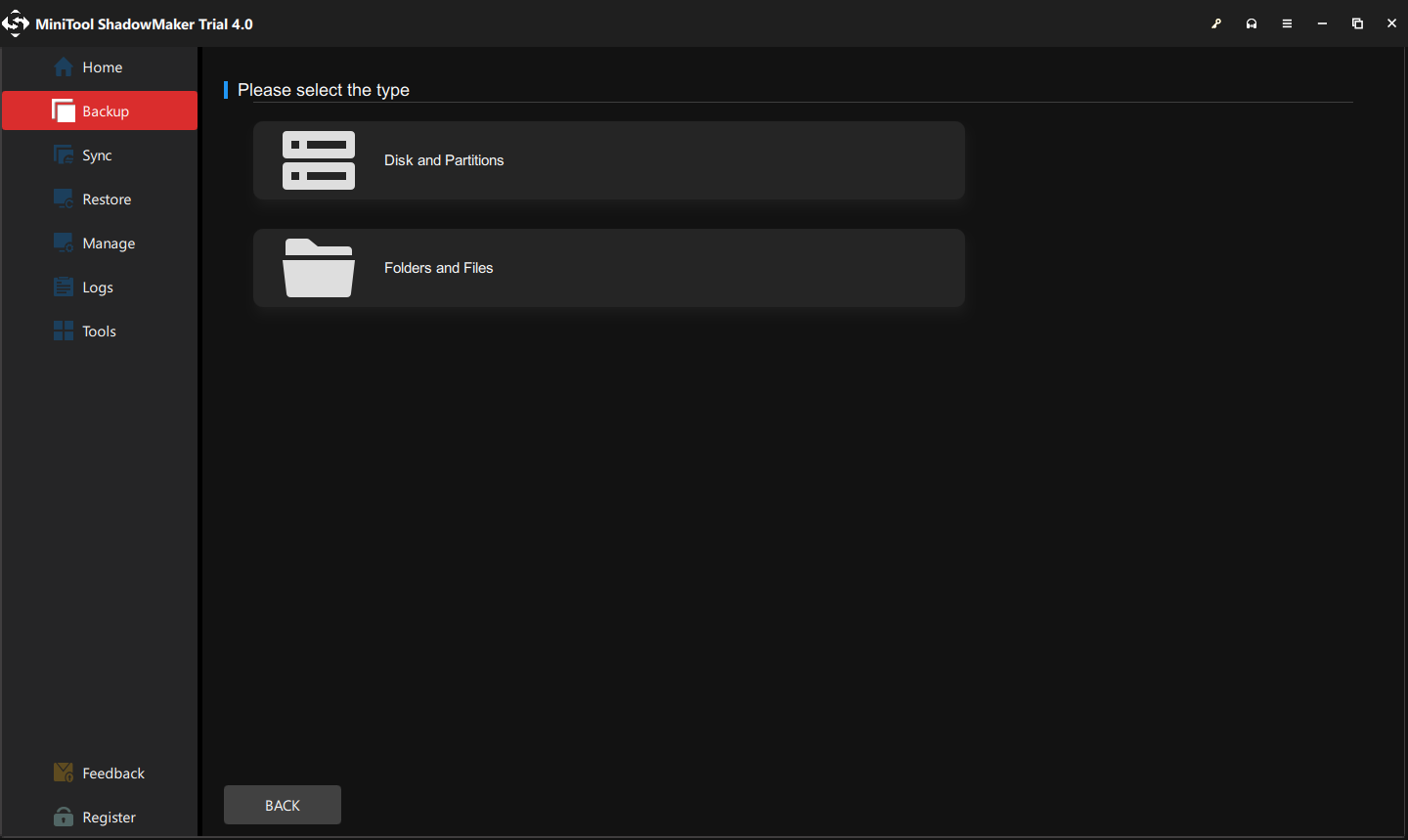
Schritt 4: Klicken Sie nach Auswahl der Sicherungsquelle auf OK, um fortzufahren.
Schritt 5: Klicken Sie auf Zielmodul, um einen Zielpfad auszuwählen. Es stehen 5 Zielpfade zur Auswahl-Benutzer, Bibliotheken, Computer, Netzwerk und Gemeinsam genutzt., Sie müssen ein Ziel auswählen, an dem Sie die Sicherungsbilder speichern möchten, und auf OK klicken.
Schritt 7: Jetzt können Sie auf Jetzt sichern klicken, um sofort eine Sicherung durchzuführen, oder Sie können später auf Sichern klicken, um eine spätere Sicherung durchzuführen.

Nachdem Sie alle oben genannten Schritte abgeschlossen haben, können Sie das Backup-Image Ihres Computers erfolgreich abrufen., Wenn das Problem mit defekten Registrierungselementen erneut auftritt, können Sie Ihren Computer von diesem Sicherungsabbild wiederherstellen.
Klicken Sie, um Lösungen anzuzeigen, wenn die Service-Registrierung fehlt oder beschädigt ist.
Wenn Sie Änderungen an der Registrierung vornehmen möchten, sollten Sie zunächst einzelne Registrierungsschlüssel sichern. Wie einzelne Registrierungsschlüssel sichern Windows 10?
Mit Hilfe dieses Beitrags habe ich defekte Registrierungselemente erfolgreich behoben. Inzwischen mache ich ein Backup für meinen Computer mit MiniTool ShadowMaker, falls der Computer nicht wieder normal laufen kann.,Klicken Sie auf tweet
Fazit
Dieser Artikel hat Ihnen gezeigt, was Windows-Registrierung ist und was Ursache defekte Registry-Elemente. Außerdem wird Ihnen auch vorgestellt, wie Sie defekte Registrierungselemente auf 5 Arten beheben können. Hoffe, dieser Beitrag kann Ihnen helfen.
Wenn Sie auf ein Problem oder einen Vorschlag stoßen, können Sie eine E-Mail an senden . Wir werden Ihnen so schnell wie möglich antworten.
So beheben Sie defekte Registrierungselemente FAQ
- Geben Sie regedit in das Suchfeld ein und klicken Sie auf Registrierungseditor, um es zu öffnen.
- Klicken Sie bei Datei auf die Option Importieren….
- Wählen Sie auf dem Bildschirm Registrierungsdatei importieren die Sicherungsdatei aus, die Sie wiederherstellen möchten.
- Klicken Sie auf Öffnen.
- Sobald der Vorgang abgeschlossen ist, starten Sie Ihren computer neu und melden Sie sich auf Ihrem Windows 10-computer.